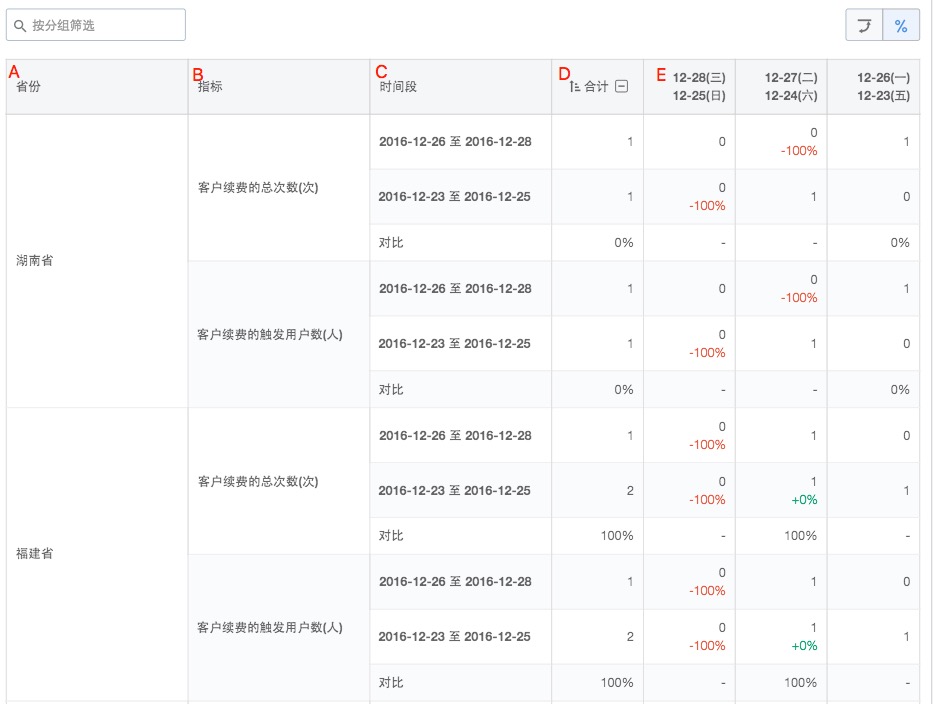视频版讲解
事件分析基础功能讲解视频
事件分析高阶功能讲解视频
事件分析概述
事件,是追踪或记录的用户行为或业务过程。举例来说,一个电商产品可能包含如下事件:用户注册、浏览商品、添加购物车、支付订单等。
事件分析,是指基于事件的指标统计、属性分组、条件筛选等功能的查询分析。借助于神策分析强大的筛选、分组和聚合能力,事件分析可以帮助回答以下问题:
根据您的产品特性合理配置追踪事件和属性,可以激发出事件分析的强大潜能,回答关于变化趋势、维度对比的各种细分问题。
查看事件分析功能应用示例
事件分析界面功能简介

选择分析方式

选择指标

在第一个下拉框中选择事件,在第二个下拉框中选择要分析的指标,点击右边的加号可以添加多个指标。
对于所有事件,都可以分析如下指标:
- 总次数: 在选定时间范围内,该事件触发的次数。
- 触发用户数: 在选定时间范围内,触发该事件的独立用户数。
- 人均次数: 在选定时间范围内,独立用户触发该事件的平均次数。
对于所有类型的属性,都可以将如下值作为分析指标:
- 去重数:在选定时间范围内,该属性出现的独立去重个数。
对于有数值型属性的事件,还可以将数值型属性作为分析指标:
- 总和: 在选定时间范围内,该属性的取值求和。
- 均值: 在选定时间范围内,该属性取值的算术平均值。
- 最大值: 在选定时间范围内,该属性取值的最大值。
- 最小值: 在选定时间范围内,该属性取值的最小值。
特别的,在神策分析 1.5 版本里面,我们推出了“自定义指标”功能,通过点击指标前面的切换按钮:

即能进入自定义指标的编辑界面:

在这里,可以做如下的一些操作:
- 在输入框 A 里面,可以输入自定义指标的描绘公式,支持常规指标、常数之间的四则运算;
- 在输入框 B 里面,可以对自定义指标进行命名;
- 在下拉框 C 里面,可以选择“百分比”、“两位小数”、“取整”三种展现样式;
- 点击按钮 D,可以保存这个自定义指标。 说明:如果选择的事件是虚拟事件,表达式中的虚拟事件名需要添加英文单引号引入;
添加事件

如果要对多个事件的指标进行分析,点击左侧的加号可以添加事件。

1.6.5版本中增加了事件标签功能。事件非常多时,可以通过“标签选择”来筛选事件,以便快速找到事件。在使用事件的标签之前,需要“元数据”中给事件打标签。
在 Sensors Analytics 中任何选择事件的地方,都可以通过这种方式来选择事件。
按分组(维度)查看

按维度查看数据,可以进行更加精细化的分析。这里支持通过多个维度分析数据。
用法举例:
某产品近期通过不同渠道进行了推广,新用户量大增。通过查询“注册”事件的“触发用户数”,并“按照渠道分组”,可以对比不同渠道带来的增长效果。
当分组数大于 10 个时,图表会默认展示在最近一个时间单位内数值最大的 10 个分组。同时查看多个指标时,默认优先展示指标。

如果这里选择的属性是数字类型,可以自定义分组区间。

如果这里选择的是时间类型,可以选择不聚合,按照时间单位分钟/天/小时等进行分组查看,也可以选择按照时间段汇总,例如,以『按天(日期)』汇总,查询会将当前时间段内的每月第几天的数据汇总到一起,会得到每月 1 号到每月 31 号的汇总数据。
如果没有设置,查询引擎会动态计算分组区间。此设置仅在当前查询生效,将查询保存为书签后在书签中也生效。
增加筛选条件
通过添加筛选条件,可以精细化查看符合某些具体条件的事件数据。
点击“+筛选条件”,从下拉属性列表中选择需要针对其筛选的属性。

你可以通过3个类型的属性来进行筛选:
- 事件的通用属性: 当使用 Sensors Analytics SDK 时,这些是默认会被记录的事件属性。
- 事件的自定义属性: 在追踪事件时,你所自定义的有关该事件的特定属性。
- 用户属性: 代表用户自身特质的一些属性。包括预定义属性和自定义属性。
根据不同的属性的数据类型(文本、数值、日期时间、布尔、集合等),提供不同的筛选逻辑操作,如下图所示:

当添加了多条筛选条件时,用户可以点击下图中[a],切换筛选条件之间的关系:

- 选择“且”,代表查询结果要符合每条筛选条件
- 选择“或”,代表查询结果只需要符合一条或多条筛选条件
点击[b]可以删除相应的筛选条件。
查询结果的相应变动,会实时地反映在下方的图表和表格中。
选择时间范围

选择查询的时间范围。点击『对比时间』可以选择对比时间段,绿色的是对比时间段,此时在图形和表格中会展示两个时间段的对比数据。
切换图表类型
可选择的图表类型:
- 线图
- 柱状图
- 饼图
- 累积图
1.8 版本中新增了对部分可累加的指标的累积图类型展示,包括总次数和数值属性总和,当前只支持单指标,不支持多指标和对比时间区间下的累积图。
在多个指标的情况下,可以人工选择要展示哪些指标的哪些分组,如下图所示:

选择聚合时间单位
可选择的数据聚合时间单位,例如选择查看数据的时间范围是 2020-09-10 日:
- 按分钟:按照分钟聚合,即查看 2020-09-10 日这一天每一分钟的数据,最多可展示 1 天的数据。
- 按小时:按照小时聚合,即查看 2020-09-10 日这一天每一小时的数据,最多可展示 30 天的数据。
- 按天:按天聚合,即查看 2020-09-10 日这一天的数据。
- 按周:按周聚合,即查看 2020-09-10 日这一天所在一整周的数据。
- 按月:按月聚合,即查看 2020-09-10 日这一天所在一整月的数据。
数据表格

1.6.5版本提供了两种表格展示方式,点击 I 处的转置按钮以1.6.5之前的方式查看数据。点击 J 处的百分号,可以在表格内展示两个时间点的数据变化百分比。百分比公式(以12月28号表格内百分比的计算为例):12月28号减12月27号数据之差,除以12月27号的数据。
默认表格展示方式
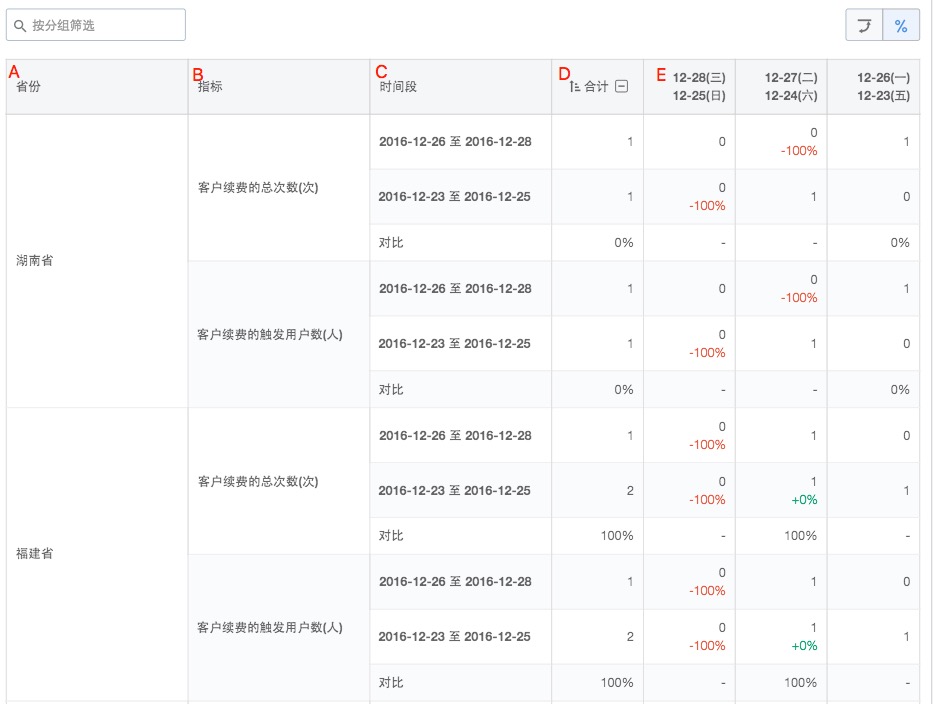
以有分组、多指标、有对比的场景来介绍表格的展示方式。
- A 列展示分组,多个分组时每个分组单独一列。无分组不展示此列。点击此列表头可以对分组进行排序。
- B 列展示指标,一个指标时不展示此列。每个指标单独一行,同一个分组值从上到下依次展示指标。
- C 列展示对比时间段,没有选择时间对比时不展示此列。同一个指标内,从上到下依次展示主时间点数据、对比时间点数据、对比时间点相对主时间点的变化率。
- D 列展示合计值,此列数据不是简单相加,如果是触发用户数,会做去重。点击此列表头内的折叠按钮,可以将右侧的详细时间点数据隐藏。
- E 列展示每个时间点的数据。
老版本(1.6.5 版本)之前表格展示方式
单个指标查询的表格展示:

- A 点击展示合计数据。
- B 为日期列,可以排序,合计行不参与排序。维度展示在表头行,如[b]所示。
- C 列中包含绝对数据,和相对上一个相邻时间单位的变化百分比。
多个指标查询的表格展示:

- A 为日期列,按照日期排序后,时间内按照第一个指标倒序排列。
- B 为维度列,多个维度用逗号分割展示,排序功能仅在日期内进行排序。
- C 为指标列,展示指标数据。
有时间对比查询的表格展示:

浏览用户详情
找到『触发用户数』对应的单元格,点击分析结果的数字,则可以浏览这些用户的具体情况,以及单个用户的详细行为序列。
切换计算精度
在 1.8 版本中,“事件分析“新增了计算精度的选择,可选择 “精确计算“和“近似计算”。近似计算只对和触发用户数相关的指标生效,包括触发用户数,人均次数和属性人均值,以及由以上三个指标组成的自定义查询。近似计算使用 HyperLogLog 算法,和精确计算比有2%的误差。使用近似计算能够加速查询。
FAQ
查看 App 端数据,为什么今天查看昨天的数据和昨天查看当天的数据不同
答:App 端有缓存机制。
分组过多,数据显示不完整
答:可以通过查询 API 获取完整数据。
事件分析里和漏斗里查看的用户数不一致
答 :事件分析和漏斗分析逻辑不太一致。
为什么分组和按总体查看的用户数不一致
答:以城市为例,同一个用户,在北京和上海两个城市浏览过同一个网页,如果按总体查看,数量为 1,如果按城市查看,北京和上海的用户中都会有这个用户。
为什么合计值和每天相加的用户不一致
答:用户数有去重机制。
为什么按天查看和按周查看数据不一致
答:按周查看,查看的是自然周的数据。