调试模式动态配置
|
收藏
概述
在神策新版本 Android SDK(v3.0.4+) 和 iOS SDK(v1.10.23+) 中,将调试模式(Debug 模式)都预置为关闭的状态。若进行手动开启,则在 App 进程关闭后,会被重置为关闭状态。
在神策分析中,可以使用调试的设备,通过扫描网页二维码的方式,开启该设备的「调试模式」。
如何开启调试模式?
本功能使用前,请确保您的 App 中已配置 Scheme,参考文档如下:
步骤 1:打开调试模式二维码
在神策分析中打开「设置设备调试模式」二维码。
二维码位置:「神策分析」——「数据中心」——「数据接入」——「Debug 实时数据查询」——「设置设备调试模式」
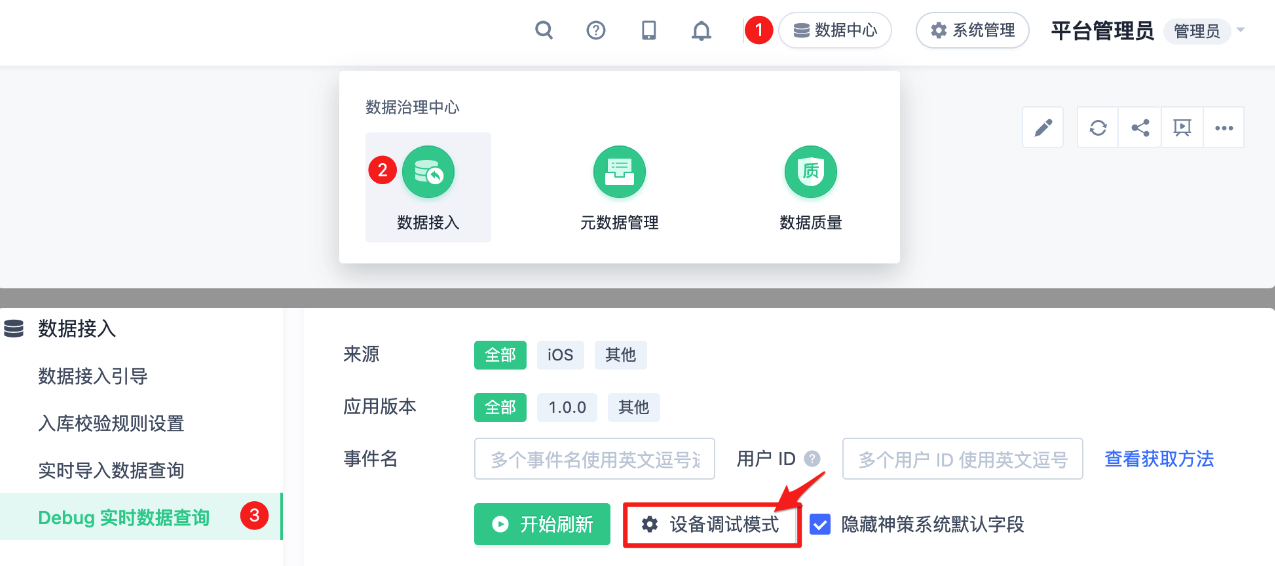
步骤 2:扫描二维码/配对码连接
前提条件:要求手机已安装相应的 App ,且正确集成 SDK
操作步骤:
点击「设置设备调试模式」,使用需要开启调试模式的设备,通过扫码工具扫描图中二维码。使用浏览器打开二维码网址。
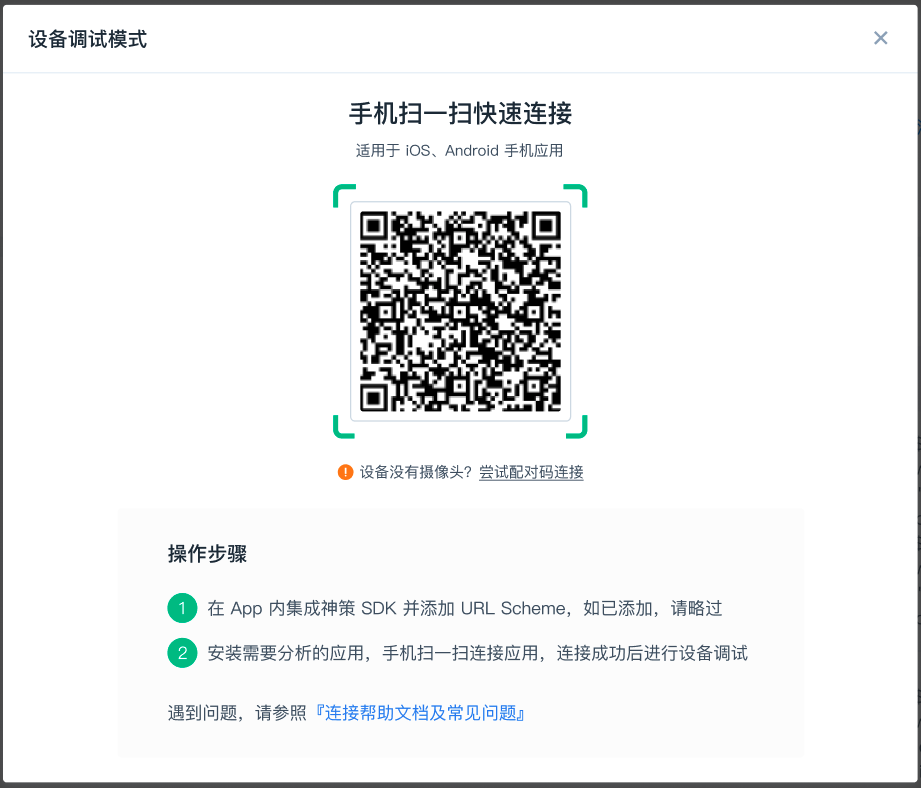
若 App 已经成功集成 SDK 则会直接唤起 App 或提示询问是否唤起 App
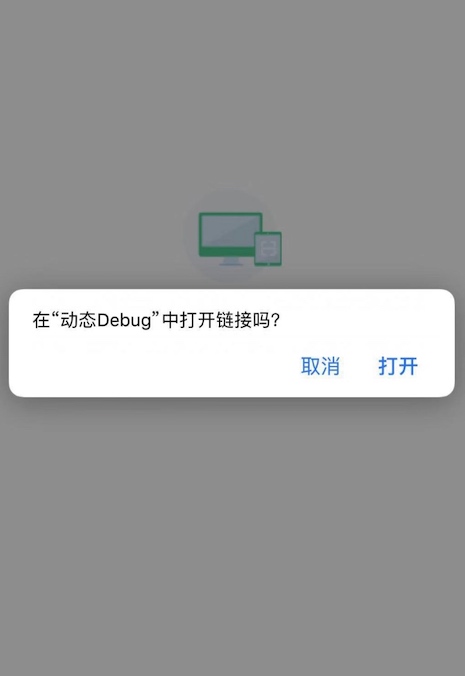
若 App 集成 SDK 存在问题或未安装 App,则会进入到如下报错界面,请检查您的 App 配置。
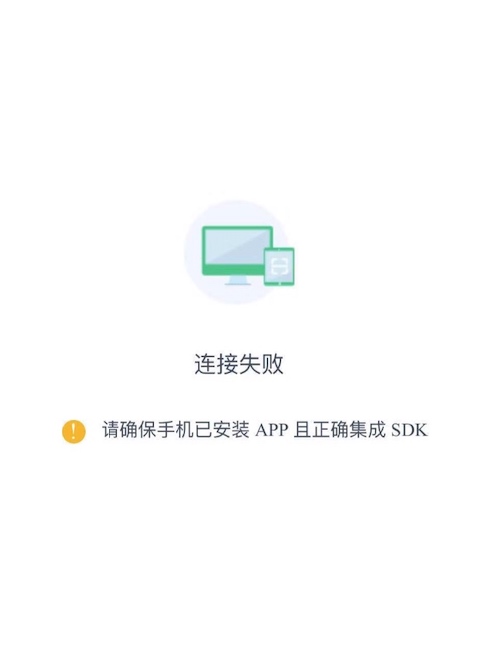
前提条件:要求设备上已安装相应的 App 和 『神策分析 SDK 助手』,且正确集成 SDK
点击「设置设备调试模式」中的「尝试配对码连接」,切换到配对码连接模式,打开神策分析 SDK 助手,点击应用名称,点击「开启配对码连接」,拉起目标应用,在目标应用中输入配对码,配对成功拉起应用。
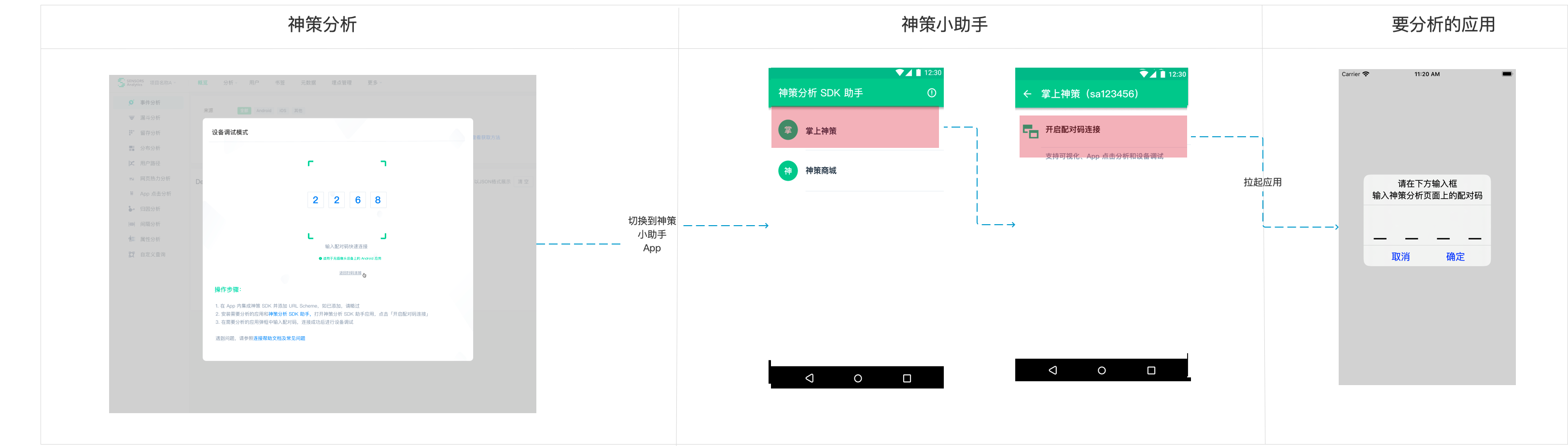
步骤 3:选择调试模式
连接成功后,会在 App 内弹窗提示。
在弹窗中,选择想要切换的调试模式即可。
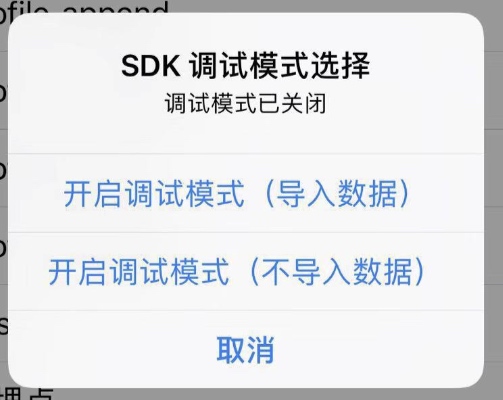
调试模式(导入数据):打开调试模式,校验数据,并将数据导入到神策分析中
调试模式(不导入数据):打开调试模式,校验数据,但不进⾏行数据导入
步骤 4:获得开启调试模型的设备 id
选中调试模式后,在神策分析中可以接收到您的设备 id。
点击复制:点击复制按钮,可将该设备 id 复制到剪切板
点击确定:会直接将该设备 id 回填入「Debug 数据」的用户 ID 输入框中
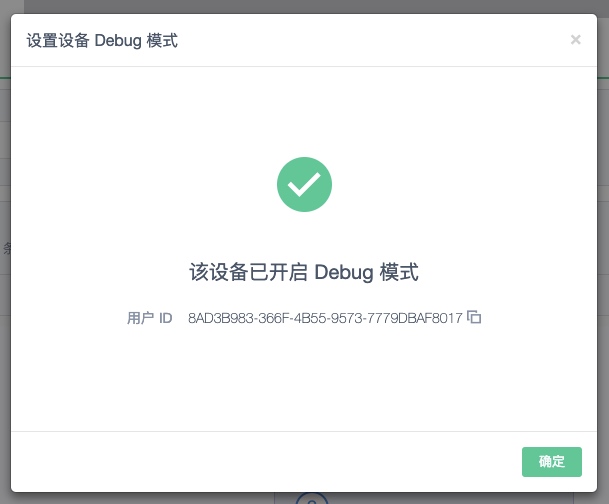
步骤 5:使用该设备 id 进行导入查询
点击「开始刷新」:即可实时同步该设备在调试模式下的数据上报情况。
以 JSON 格式展示:会将数据进行排版,便于查看。
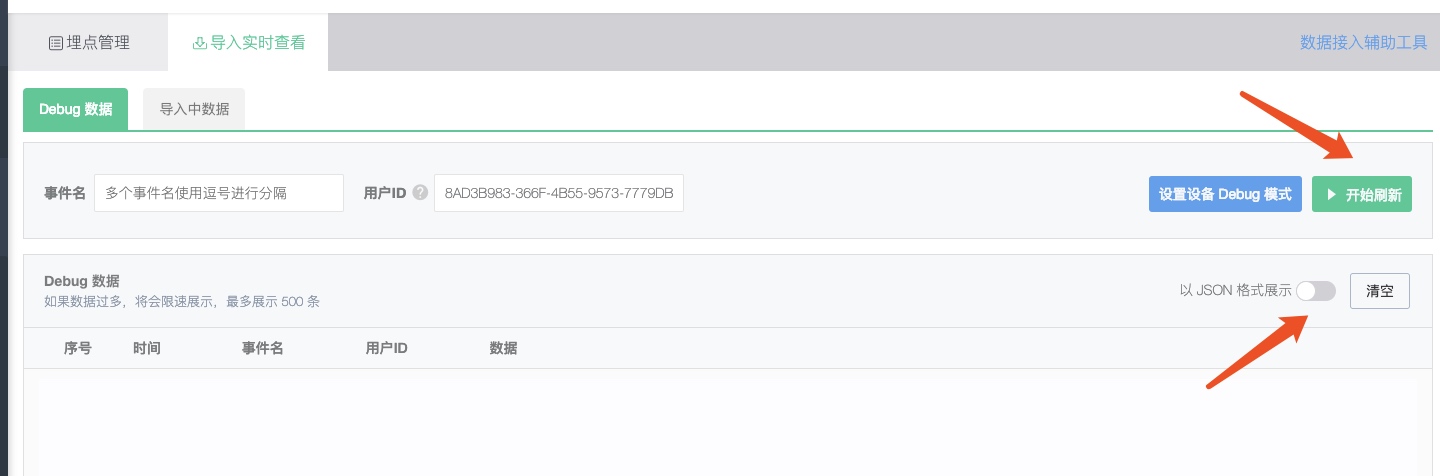
如何退出调试模式?
当 App 从后台退出进程,或通过工具关闭进程后,SDK 将自动关闭调试模式。
FAQ
二维码 / 配对码已过期
答:过期后,请重新刷新二维码 / 配对码。
唤起 App 后,App 提示项目不一致等错误
答:当前要连接的 App 与神策分析项目的 scheme 不一致,请检查当前项目的 scheme。
配对码连接适用于哪些应用?
答:配对码只适用于 Android 应用,暂不支持 iOS 应用。
扫码连接的二维码的有效期是多久?
答:有效期为 20 分钟,过期后需要重新刷新。
注:本文档内容为神策产品使用和技术细节说明文档,不包含适销类条款;具体企业采购产品和技术服务内容,以商业采购合同为准。
