App Clicks analysis
|
Collect
1. Function overview
APP clicks analysis is mainly used to analyze the user's click situation on the APP, and display it to the user in an intuitive effect.
2. prerequisite
2.1. SA version
SA:v2.2.0.240 or later
2.2. SDK version
Android:v5.0.0 or later
iOS: v2.3.0 or later
2.3. Integrated document
Android:Refer to the Android clicks Analysis integration documentation
iOS:Refer to iOS and clicks Analysis integration document
3. Connection and usage process
3.1. Scan code/match code connection
Prerequisites: The corresponding App has been installed on the mobile phone, and the SDK has been correctly integrated
operating steps:
the first step
Select the scan code connection on the Sensors analysis page, and scan the two-dimensional code on the page with your mobile phone.
the second step
After scanning the code, click the "Open App and clicks Analysis" button, and then click the "Open" button to successfully open the App to be analyzed。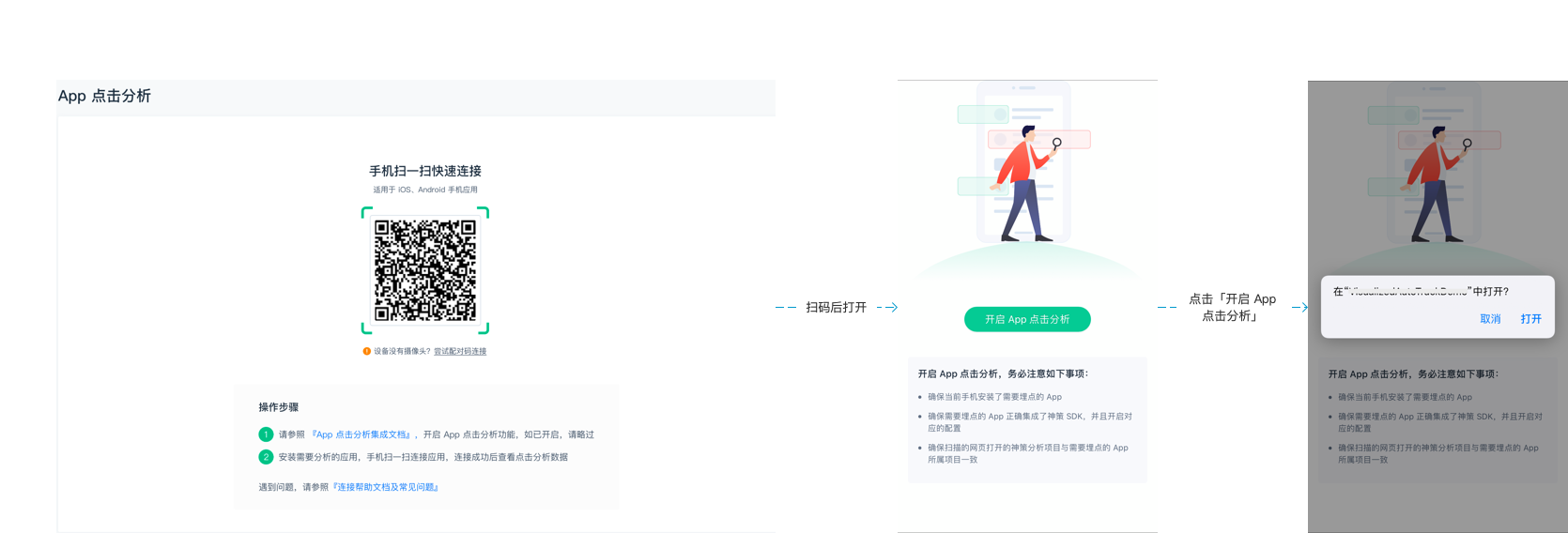
the third step
Click the "Continue" button in the App, connect the App clicks analysis
Notice:
Please do not use Baidu browser to scan the code, because Baidu browser cannot jump to the App, so the clicks analysis connection cannot be completed, please change another browser to scan the code
Prerequisites: The App and the corresponding software have been installed on the device “Sensors analysis SDK assistant” App, and integrate correctly SDK
operating steps:
The first step
On the Sensors Analysis page, click "Pairing code Connection" below the QR code to switch to pairing code connection.
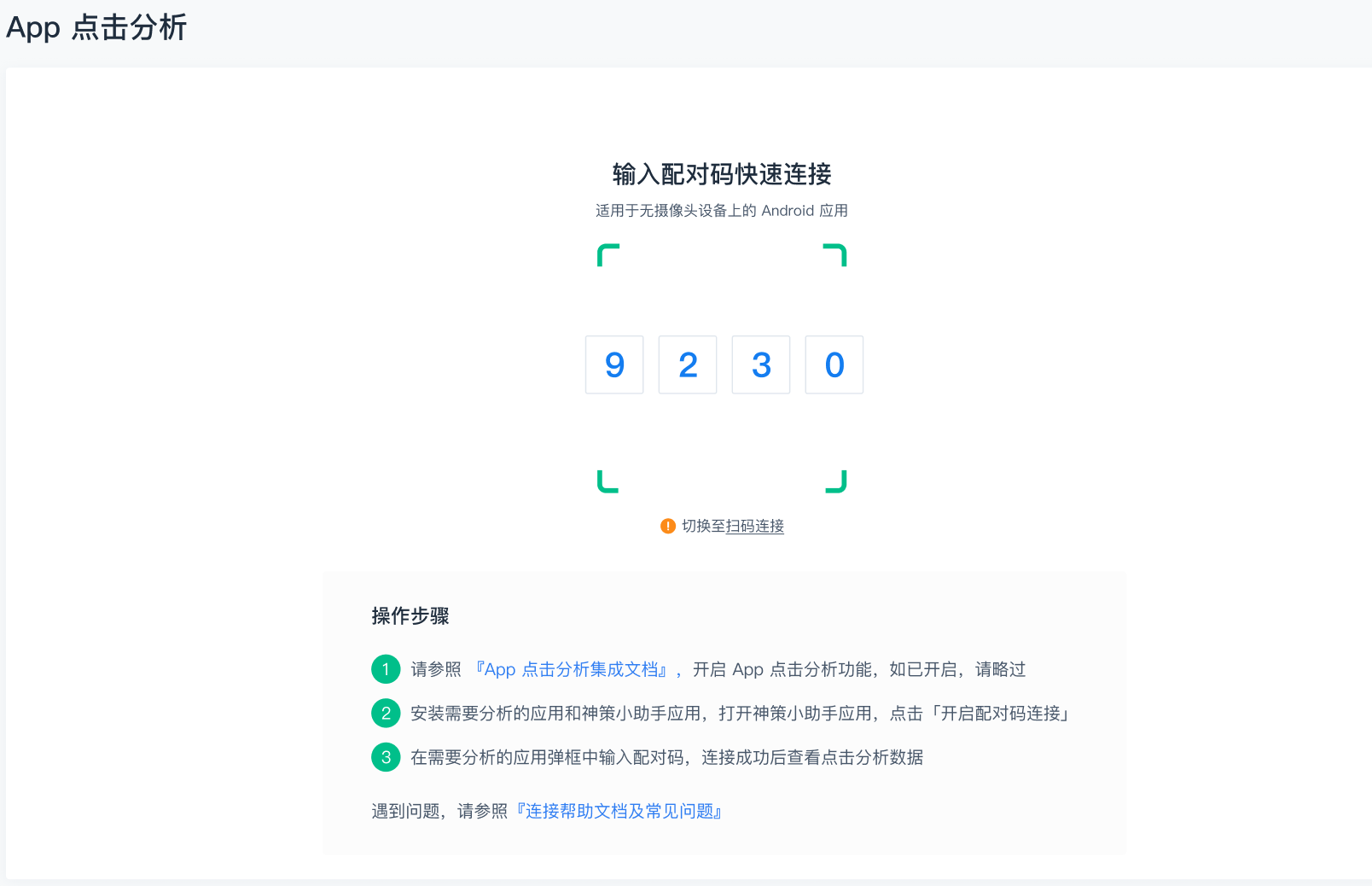
The second step
Click to download "Sensors Analysis SDK Assistant", open the Sensors Analysis SDK Assistant App on the device, click the application name, click "Open pairing code connection", and pull up the corresponding application.
The third step
Enter the pairing code in the application pop-up window to complete the pairing code connection.
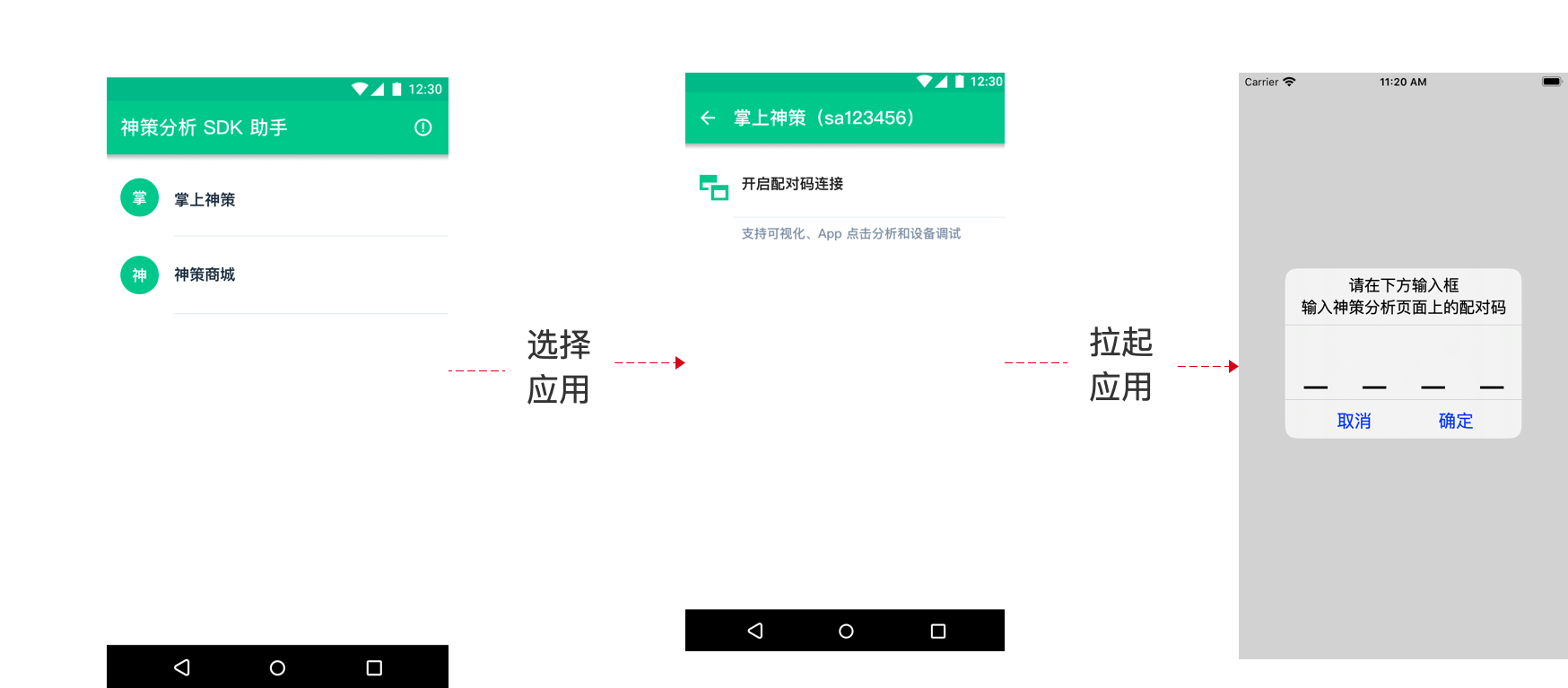
3.2. Analytical instructions
3.2.1. functional description
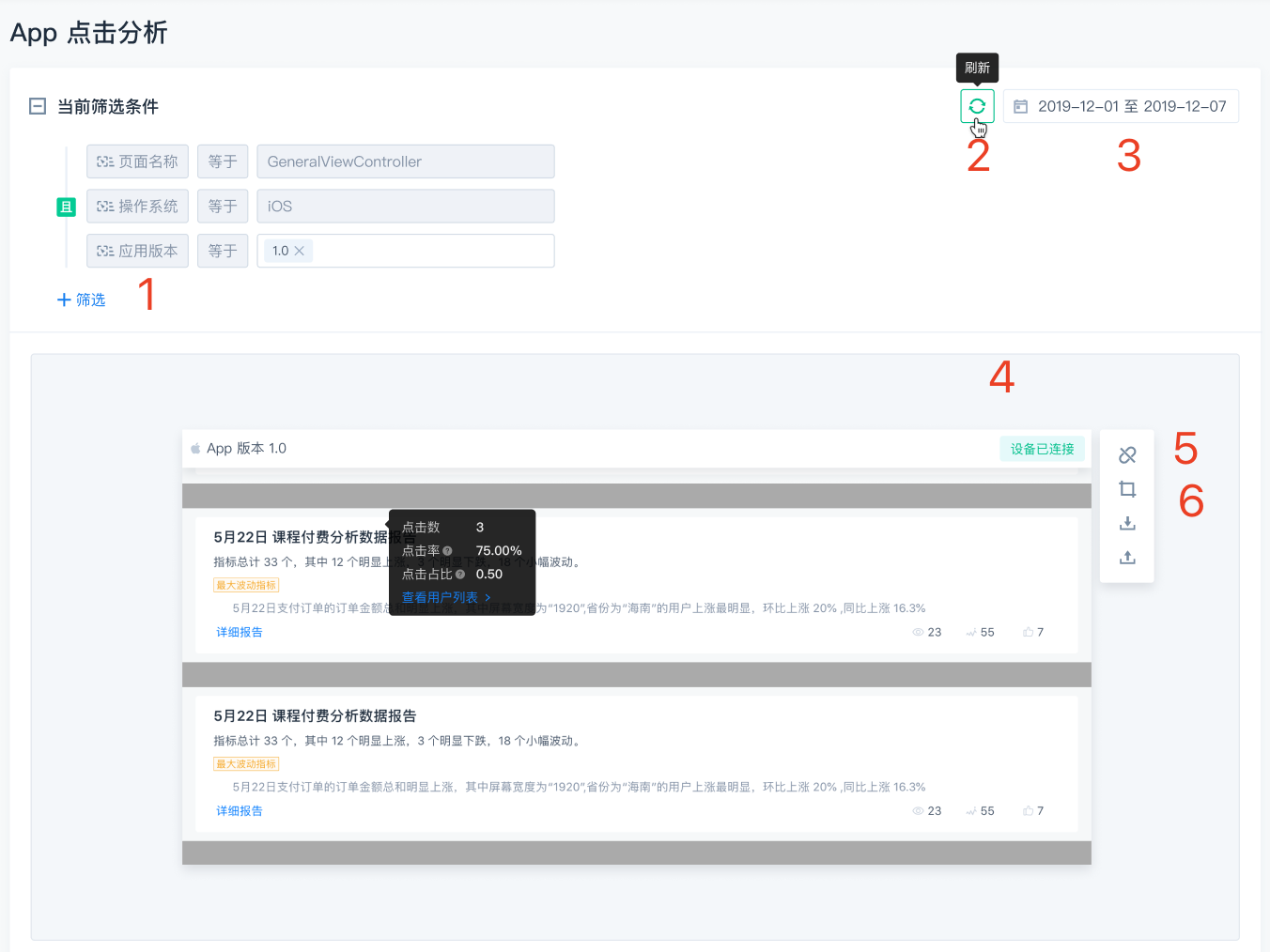
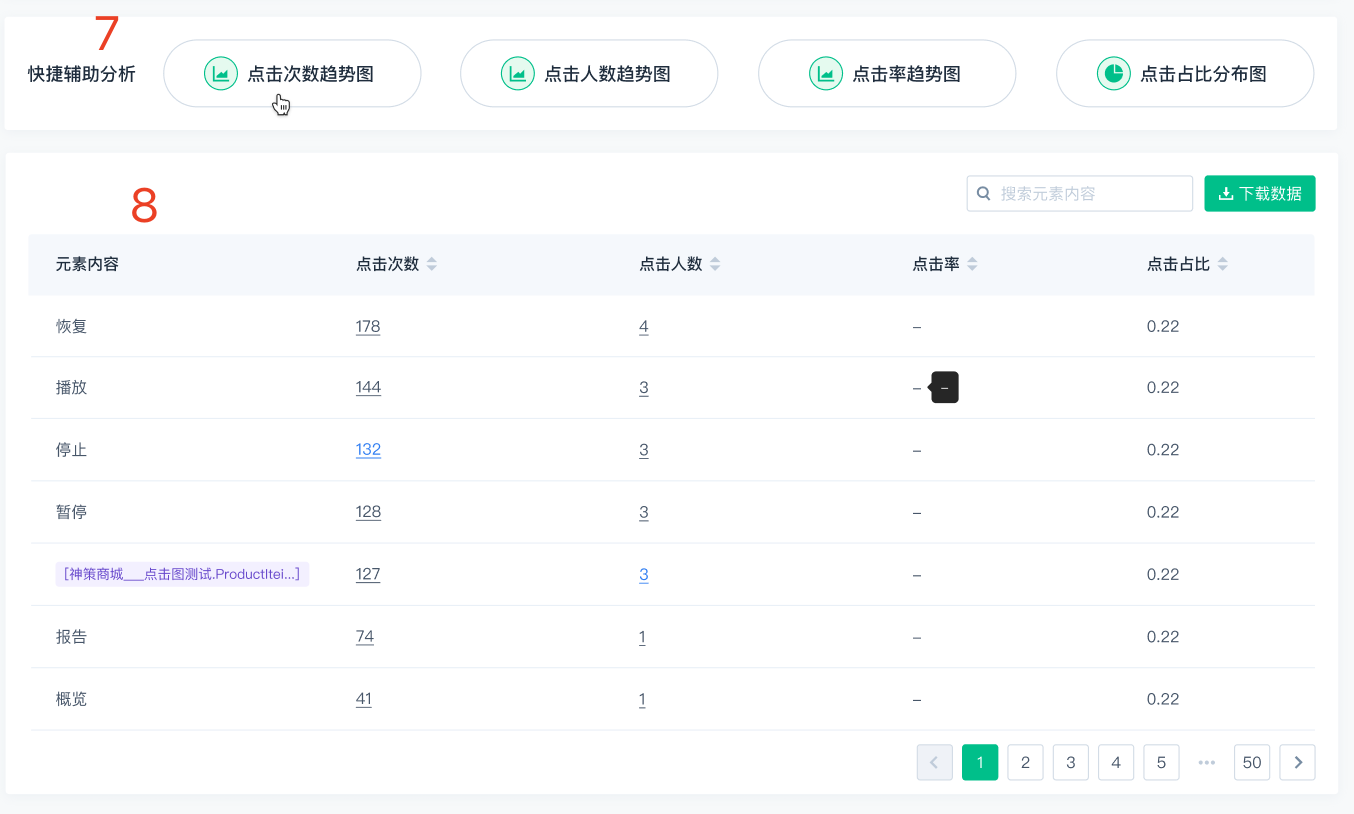
A description of this page is as follows:
- Event filtering conditions automatically fill the page name, application version, and mobile operating system displayed by the current mobile App after the connection is successful. You can change the filter to suit your needs.
- You can refresh the current page data after forcibly refreshing the page.
- App element clicks analysis adds a default filtering time interval, the default is the last 7 days, you can switch freely.
- App Click Heat map. When the mouse moves to the corresponding point of the thermal map, a floating box will appear, showing the specific data of the corresponding element.
- After clicking disconnection, the mobile App will no longer report the information, and a two-dimensional code will be displayed on the webpage. By scanning the code, you can reconnect to the App.
- Click to save the screenshot and download the App heat map to your local.
- For quickly auxiliary analysis of App click events, you can jump to the event analysis to view the trend chart of the number of clicks, the trend chart of the number of clicks, the trend chart of the click rate, and the layout chart of the click proportion.
- The analysis results are presented in a table, which can be downloaded by clicking the Download button in the upper right corner of the page.
3.2.2. Metric specification
Clicks: The total number of clicks on the current element
Number of hits: The total number of hits for the current element
Click-through rate: Total number of clicks on the current element/Total number of views on the current page (PV)
Click-through proportion: The total number of clicks on the current element/the total number of clicks on all elements on the current page
4. FAQ
4.1. Scanning the code fails to open the page
A: Check whether the network is terminal and whether the project is in the Intranet project. Please switch the mobile phone to the same network.
4.2. Click the button on the page and an error message is displayed (the App cannot be woken up)
A: Check whether the App to be analyzed has been installed and whether the project scheme is correctly filled. Please try again.
4.3. After waking up the App, the page prompts "Please upgrade SDK".
A: The current SDK version is too early. Please upgrade the SDK.
4.4. Qr code/matching code has expired
A: After the expiration, please refresh the QR code/matching code.
4.5. After arousing the App, the App prompts errors such as inconsistent items
A: The scheme of the current App to be connected is inconsistent with that of the project. Please check the scheme of the current project.
4.6. Click the proportion in the table to add < 1
A: The click share in the table only shows the click share that analyzes the current App visible elements, so it may be less than 1.
4.7. The result of the quick assist analysis jump is inconsistent with the table below clicks analysis
A: The result display of the quick auxiliary analysis jump is the full data of the event analysis, and the table below the clicks analysis is only the data of the current App visible elements, so it may be inconsistent.
4.8. Which applications do pairing code connections work for?
A: Pairing code only applies to Android apps, not iOS apps.
4.9. How long is the validity period of the QR code connected by scanning code?
A: The validity period is 20 minutes, and you need to refresh it after the expiration.
4.10. Why is the element content displayed in the table unreadable?
A: When the element content is not obtained, the path and location of the element are displayed, and the element content is specially marked in purple.
Note: The content of this document is a technical document that provides details on how to use the Sensors product and does not include sales terms; the specific content of enterprise procurement products and technical services shall be subject to the commercial procurement contract.
 Popular Searches
Popular Searches