Team Dashboards
|
Collect
1. Summary
Team Dashboards is mainly used to manage important dashboards that need to be co-monitored by enterprises, and to create a public data space for enterprises, which is jointly maintained by members with "Manage Team Dashboards" permission. ("Presets Dashboards" in version 1.13 - 1.15 was renamed "Basic Data Dashboards" and can only be viewed in "Team Dashboards".)
In Team Dashboards, basic operations such as creating, copying, and sorting can be performed. In order to use it smoothly, all function operation methods are consistent with "My Dashboards". Please refer to the detailed introduction in "My Dashboards" for usage instructions.
2. How to use Team Dashboards
Basic operations in "Team Dashboards" are consistent with those in "My Dashboards". For details, please refer to the detailed introduction in the previous section "How to use Dashboards". Next, we mainly introduce the functions that are different from "My Dashboards" in "Team Dashboards".
View the usage instructions for basic functions >
After clicking to switch to "Team Dashboards", the bottom operation will only be related to Team Dashboards. Members with "Manage Team Dashboards" permission can see this management function.
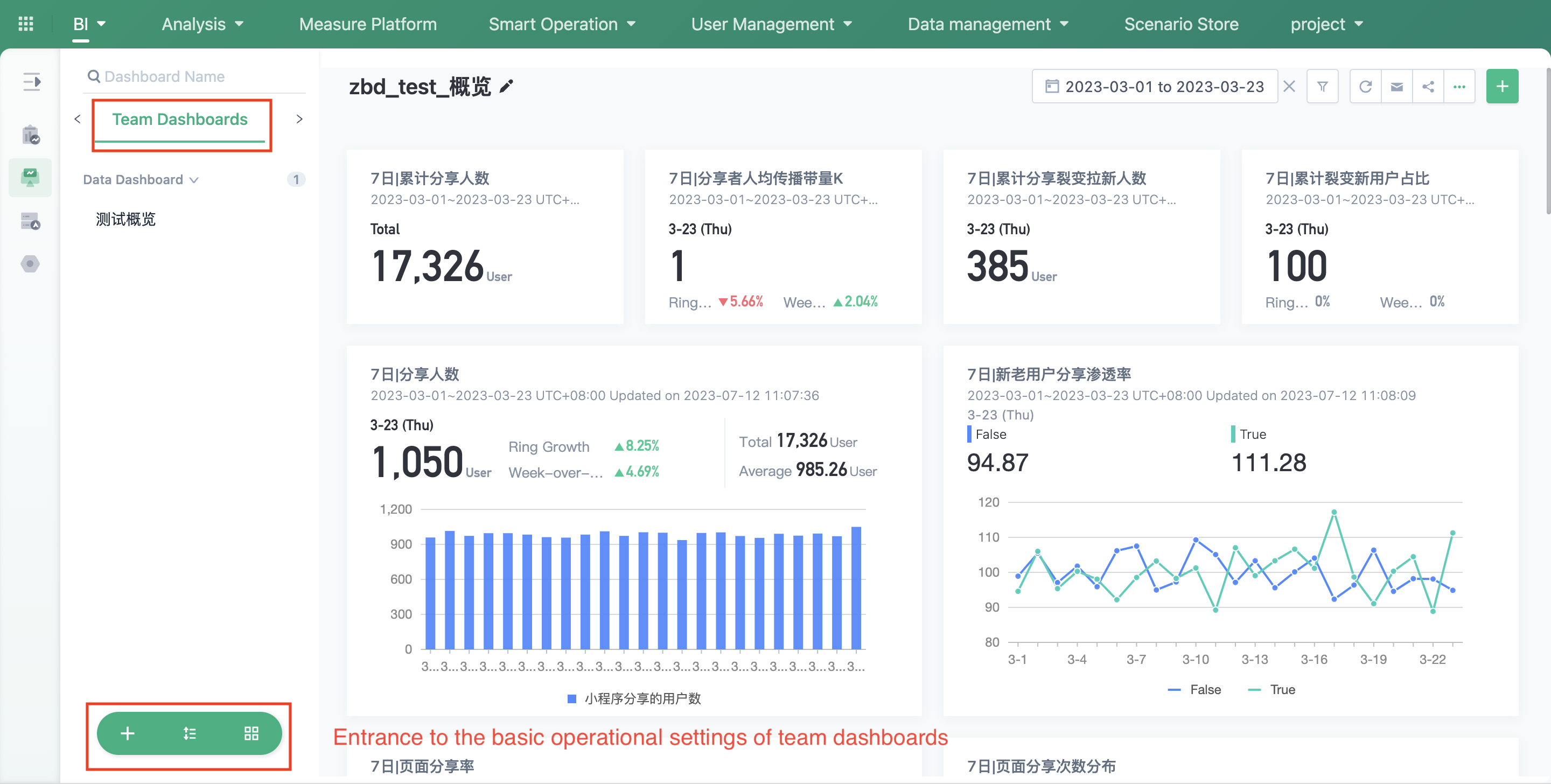
2.1. Create Team Dashboards
When you need to monitor new data, you can click the "+" button in the "Basic Operation Settings Entry of Team Dashboards" on the left navigation to create a new dashboards. If grouping is required, a new grouping can also be created here.
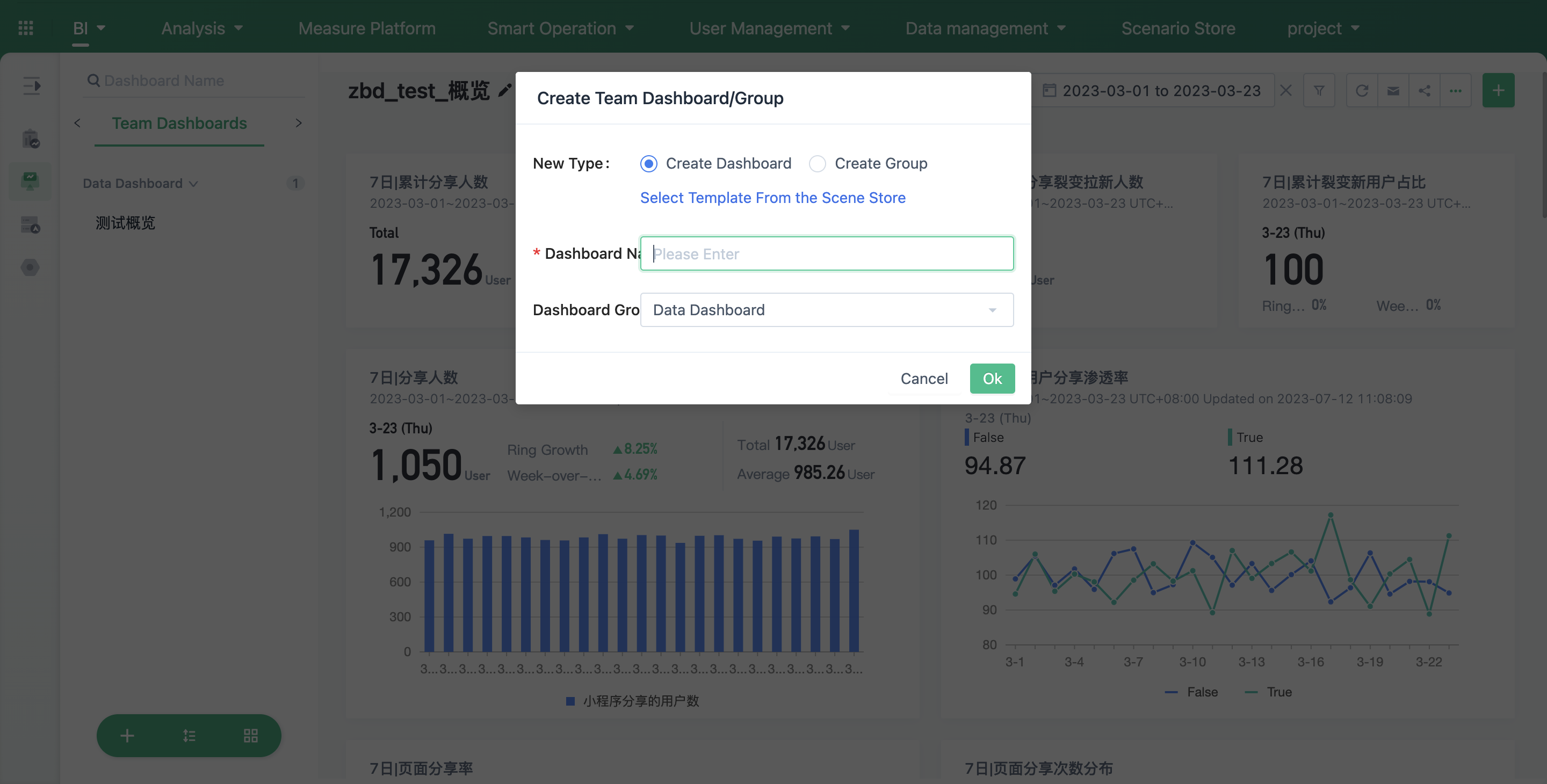
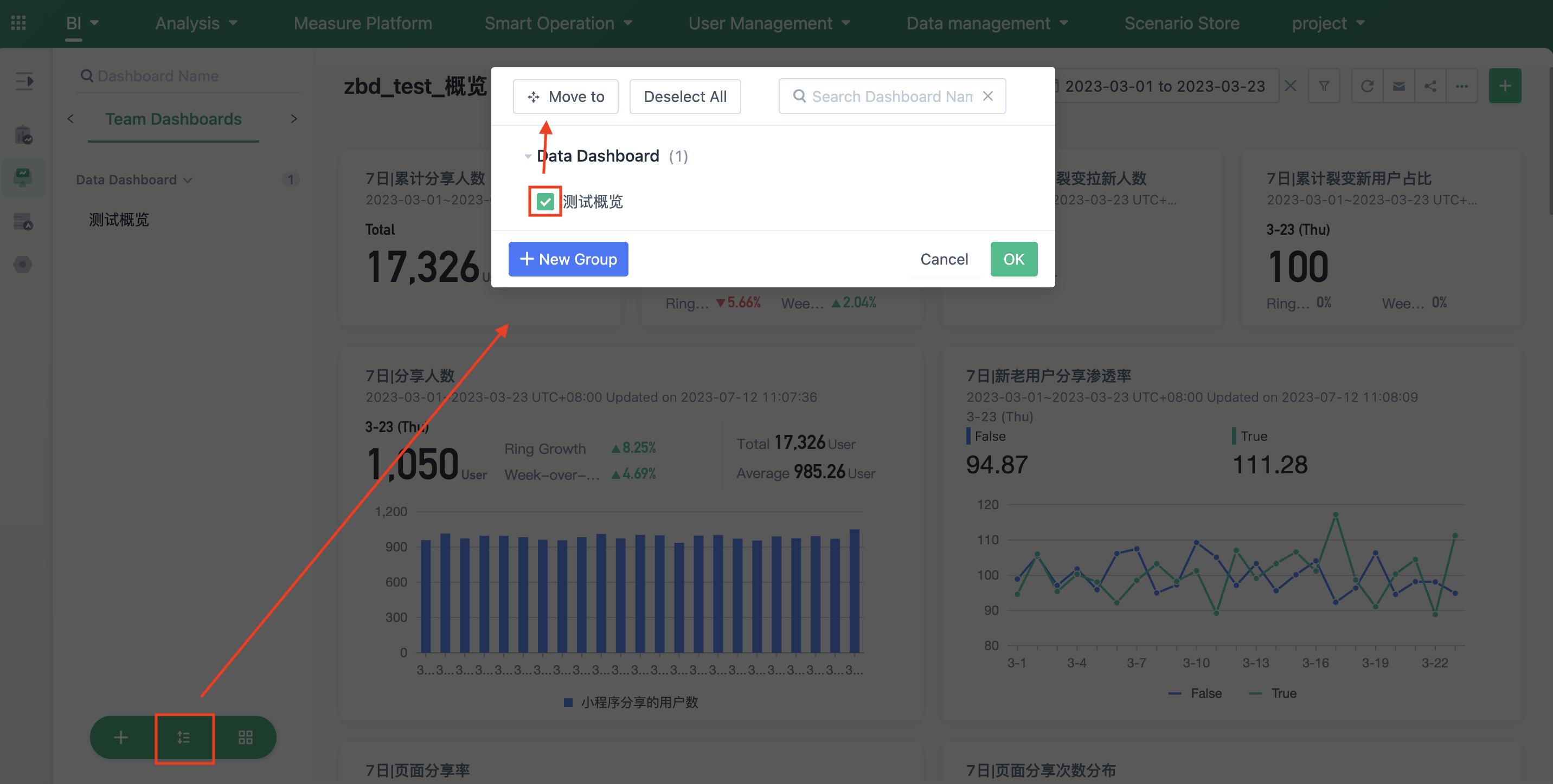
2.2. Adjust the order of the dashboards and dashboards group, and manage the dashboards group
In the "Basic Operation Settings Entry of Team Dashboards" on the left navigation, click the "Order Management button" in the middle to sort the current dashboards.
- In order to facilitate the layout of the dashboards, you can select multiple dashboards and perform batch movement operations.
- In this pop-up window, you can directly sort and drag the "dashboards" or "group" by holding down the mouse.
- In addition, hovering the mouse over the specific "dashboards" or "group" can also perform quick operations such as renaming the dashboards or group.
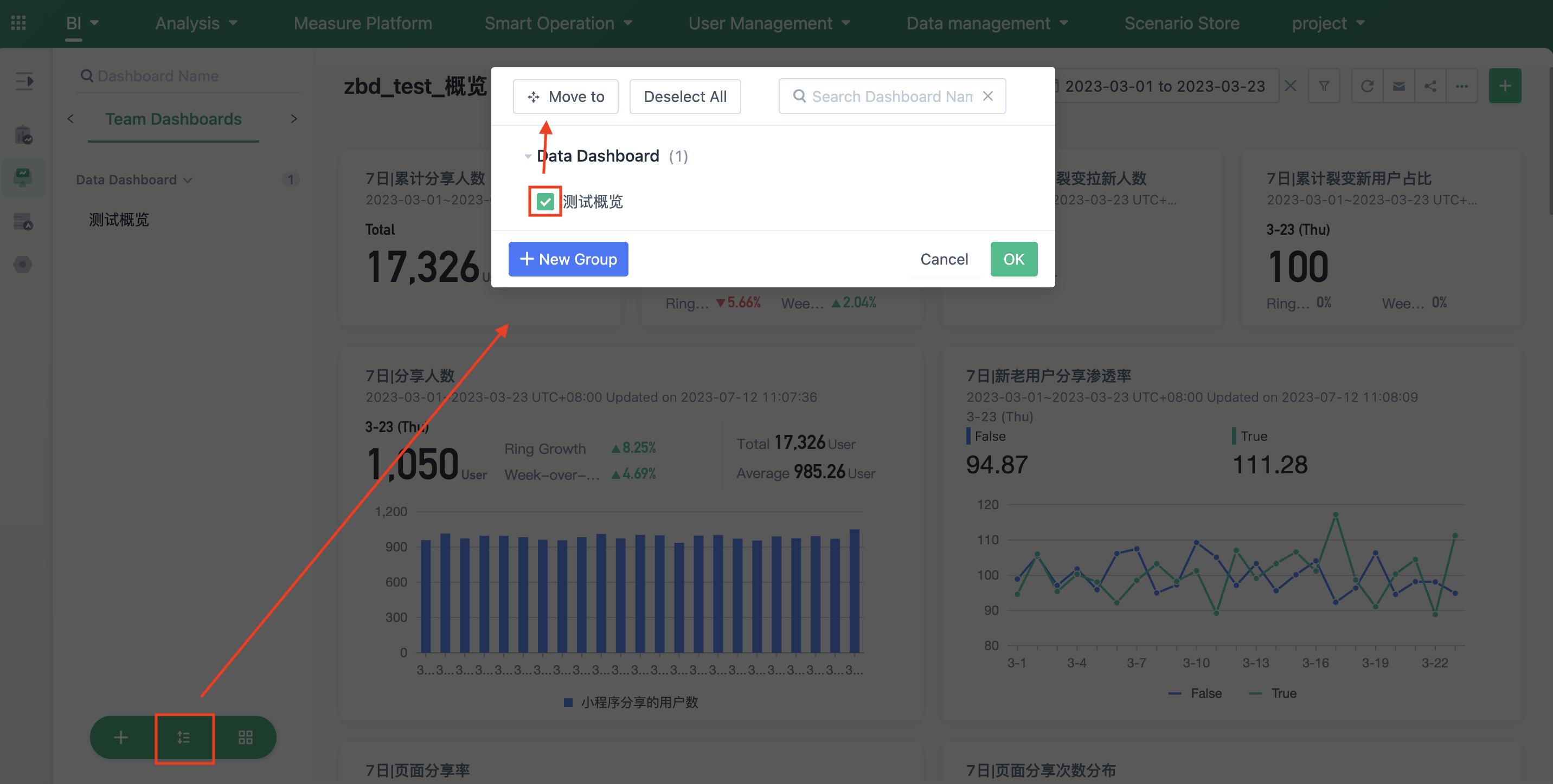
2.3. Manage Team Dashboards
After clicking the "rightmost button" in the "Entrance of Basic Operation Settings of Team Dashboards" on the left navigation, you can enter the "Team Dashboards Management" page. In this list, you can comprehensively understand the sharing settings and creation information of Team Dashboards.
- Support searching dashboards name keywords for retrieval.
- Support "sharing settings", through this configuration to set the visible range of the current dashboards: "Visible only to members authorized to manage team dashboard", "All members", "specified members"; in "specified members", you can set some members, or dynamic configuration of some roles, or dynamic configuration of some positions. Note: If the current project does not have "position information", it will not be displayed here. You can go to "Members and Roles" - "Member Management" - "Job Management" to add what is needed. Then, members of this position can view the corresponding dashboards according to this configuration.
- Editing operation, supports modifying the name and grouping settings of the dashboards here.
- Use the delete operation with caution. After deletion, members who could view this dashboards before will not be able to view it; bookmarks without affiliation can be restored for use in "Team Dashboards"-"Add from Bookmark".
- After stopping sharing, only members with the "Manage Team Dashboards" permission can view it.
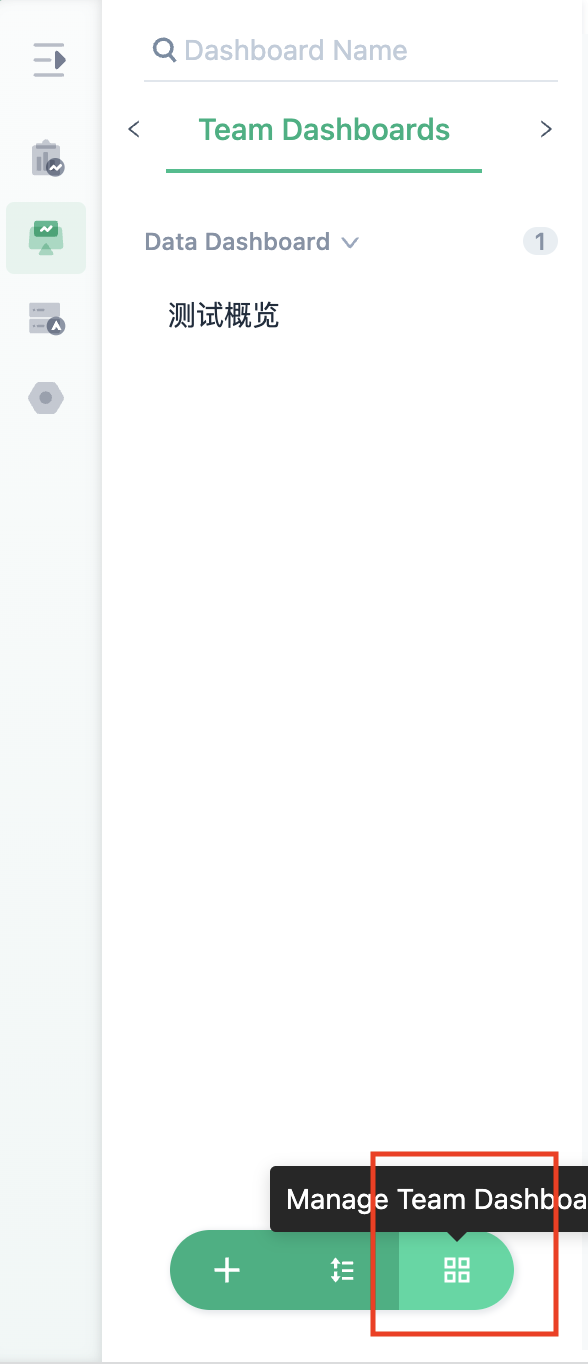
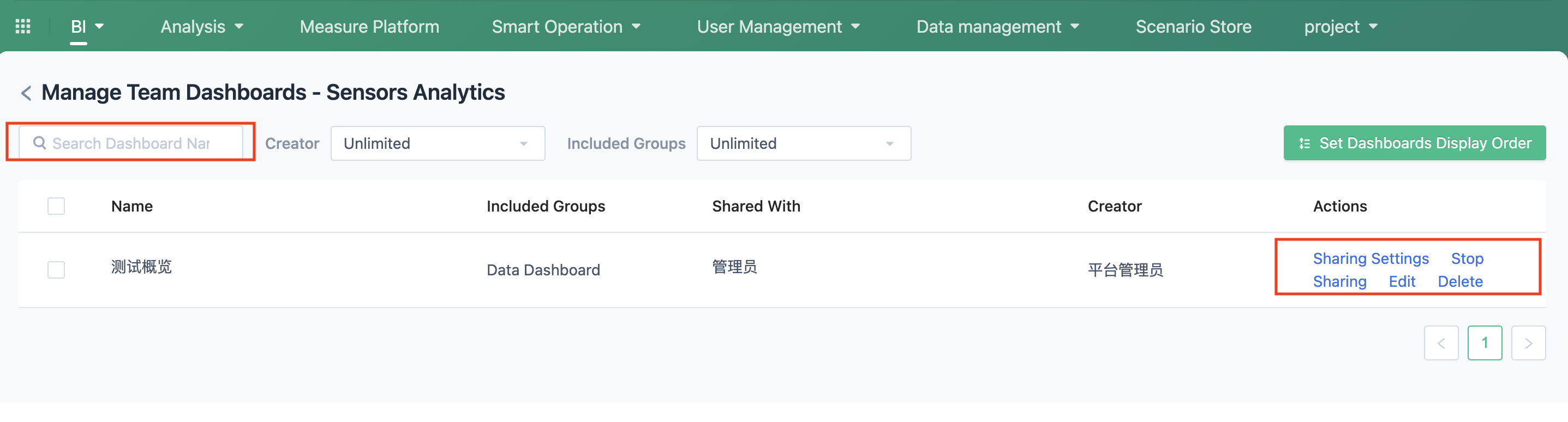
Batch settings are supported on the "Manage Team Dashboards" page by selecting multiple dashboards.
- If you need to add new accessible members to the currently selected dashboard in batches, use "Grant Access to Member".
- If you need to reset the access scope of the currently selected dashboard in batches, use "Reset Sharing Settings".
- Please be cautious when performing batch deletion operations.
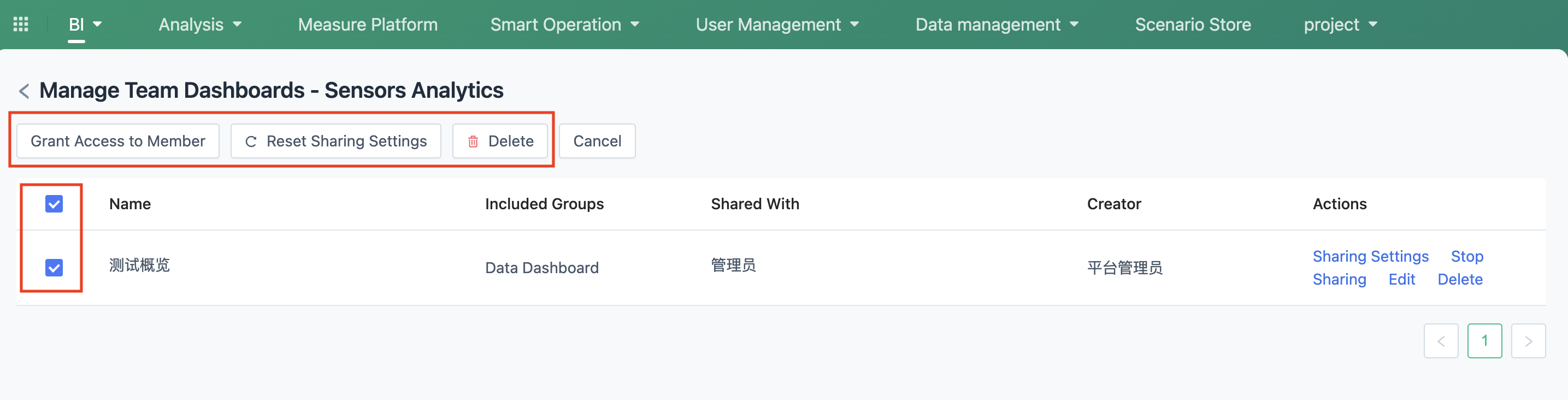
Note: If a member has no access to any dashboard in a group, the group will not be displayed to the member when viewing Team dashboards.
For example, if there are three dashboards in the "Operation Data Dashboard" group, and none of the share settings for each dashboard covers John, then John will not be able to view the "Operation Data Dashboard" group when viewing public dashboards.
Note: The content of this document is a technical document that provides details on how to use the Sensors product and does not include sales terms; the specific content of enterprise procurement products and technical services shall be subject to the commercial procurement contract.
 Popular Searches
Popular Searches