概览
|
收藏
1. 视频版讲解
2. 我的概览
我的概览 主要用于当前用户将常用的分析结果保存起来,便于查看数据概览。同时当前用户可以将自己的概览共享给团队其他成员,以便分享分析结果,数据结果将按照对方自己的数据权限范围来显示结果。
3. 公共概览
公共概览 主要用于管理企业级需要共同关注的重要概览,打造企业的数据公共空间,由具有 管理公共概览 权限的成员共同维护。
可以对 公共概览 进行创建、复制、排序等基础操作,为了使用的顺畅性,所有的功能操作方式和 我的概览 操作一致
4. 如何使用概览
将以 我的概览 为例进行基本操作使用的介绍:
- 新建概览和分组
- 概览管理
- 概览批量设置
- 修改当前概览名称
- 修改时间范围
- 管理筛选条件
- 刷新数据
- 概览发送设置
- 共享设置
- 更多设置
- 在概览中添加数据信息
以上功能的菜单入口参考下图标注:
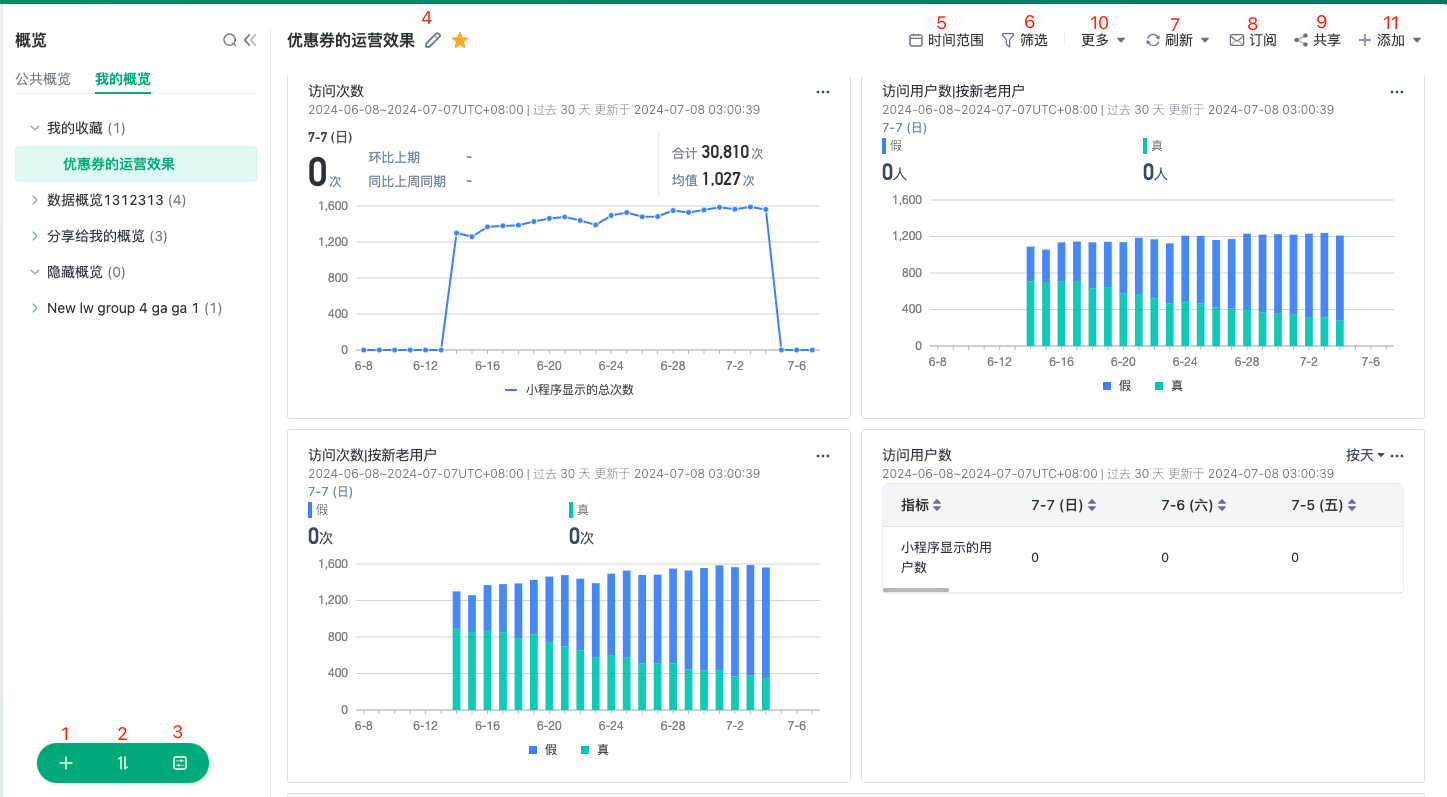
4.1. 新建概览分组与概览
在 公共概览 和 我的概览 的底部,点击 + 按钮可以在当前分类下创建新的概览或者分组。
4.1.1. 创建概览
- 新建类型 选择 创建概览
- 输入 概览名称
- 选择 概览分组
- 点击 确定 按钮
4.1.2. 新建概览分组
- 新建类型 选择 创建分组
- 输入 分组名称
- 选择 组内概览
- 点击 确定 按钮
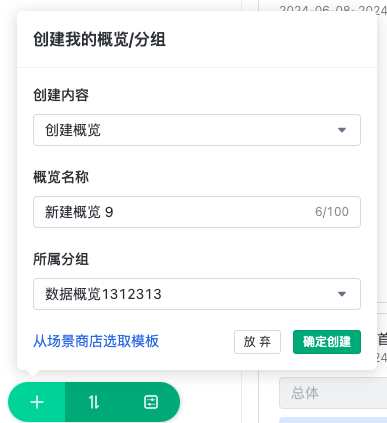
4.2. 概览排序管理
4.2.1. 更改概览排序
在左侧导航的底部点击中间的「管理我的概览排序」按钮后可对概览和概览组进行排序。
- 为了你能便捷的排版概览,可多选概览后进行批量移动的操作。
- 在此弹窗中,支持鼠标按住「概览」或「分组」可直接进行排序拖动。
4.2.2. 修改概览及分组名称
鼠标 hover 住具体「概览」或「分组」还可进行概览、分组的重命名等快捷操作。
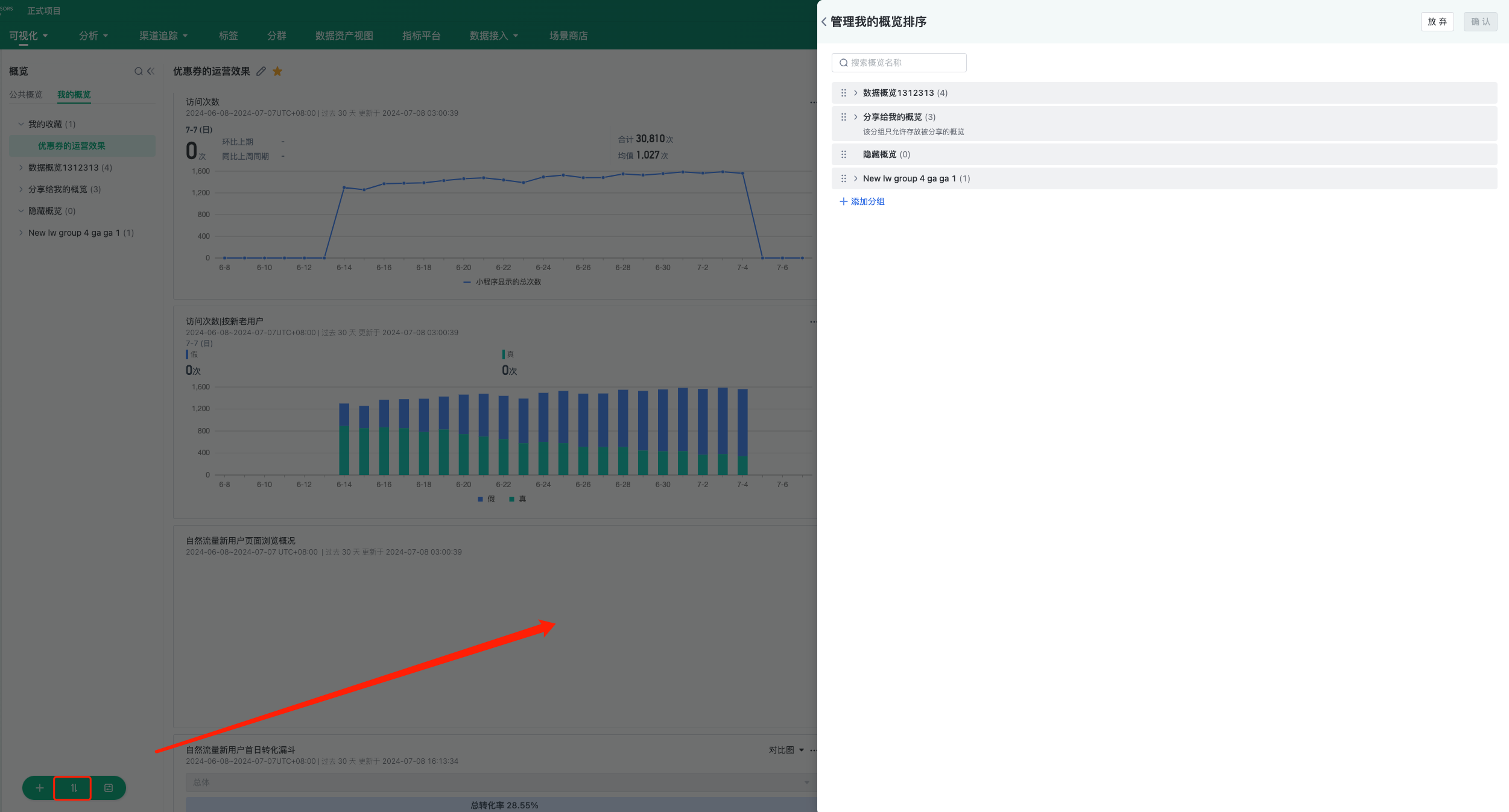
4.2.3. 隐藏概览
将概览移动到「隐藏概览」,并点击「隐藏概览」隐藏按钮后,整个「隐藏概览」组将在概览目录列表不可见。如需恢复,可点击「隐藏概览」的展示按钮。
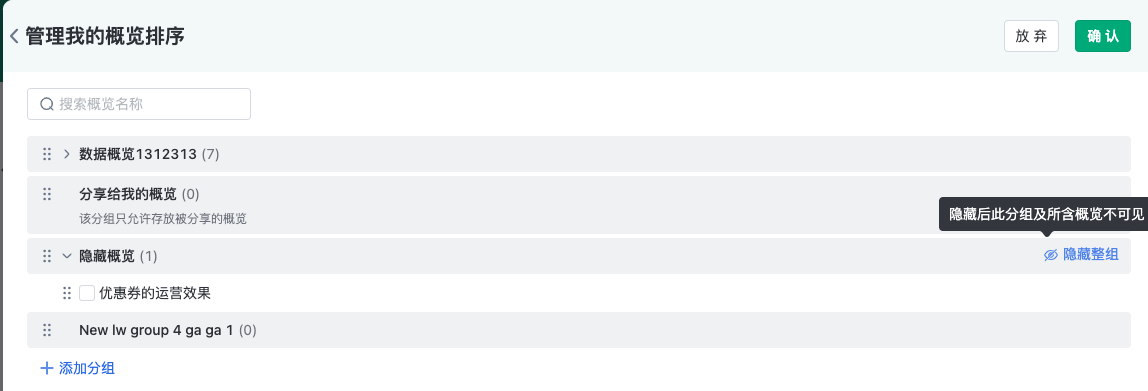
4.3. 概览批量共享设置、删除的管理入口
选择 公共概览 或 我的概览 标签页,点击底部最右侧的按钮后进入 概览管理 页面。在该页面,可以了解概览的共享设置和相关创建信息。
- 支持搜索概览名称关键字进行检索
- 支持进行「分享设置」,通过此配置设置当前概览的可见范围:「仅有管理公共概览权限的成员可见」、「全体成员」、「指定成员」;在「指定成员」中可以设置某些成员,或某些角色动态配置,或某些职务的动态配置。注:如果当前项目没有「职务信息」此处将不显示。你可以前往「成员与角色」-「成员管理」-「职务管理」中添加符合需要的。随后是此职务的成员,均可按照此配置查看到对应的概览。
- 编辑操作,支持在此修改概览的名称、与分组设置
- 删除操作,请慎重使用。删除后,以前可查看此概览的成员,将不可查看;没有归属的书签可在「公共概览」-「从公共书签中添加」重新恢复使用。
- 停止分享,操作后「仅有管理公共概览权限」的成员方可查看。
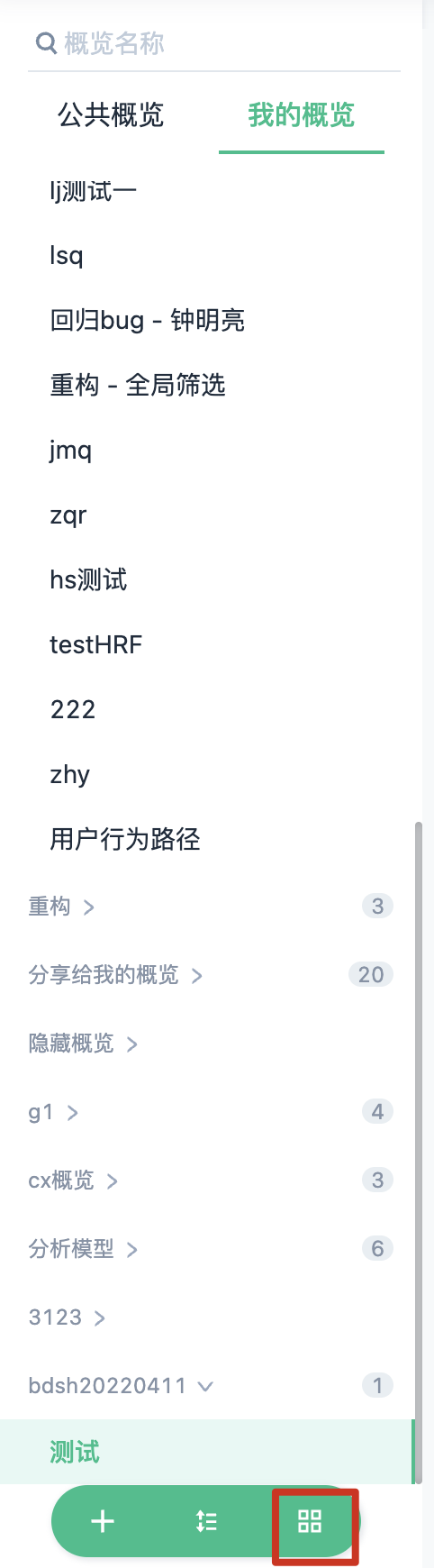
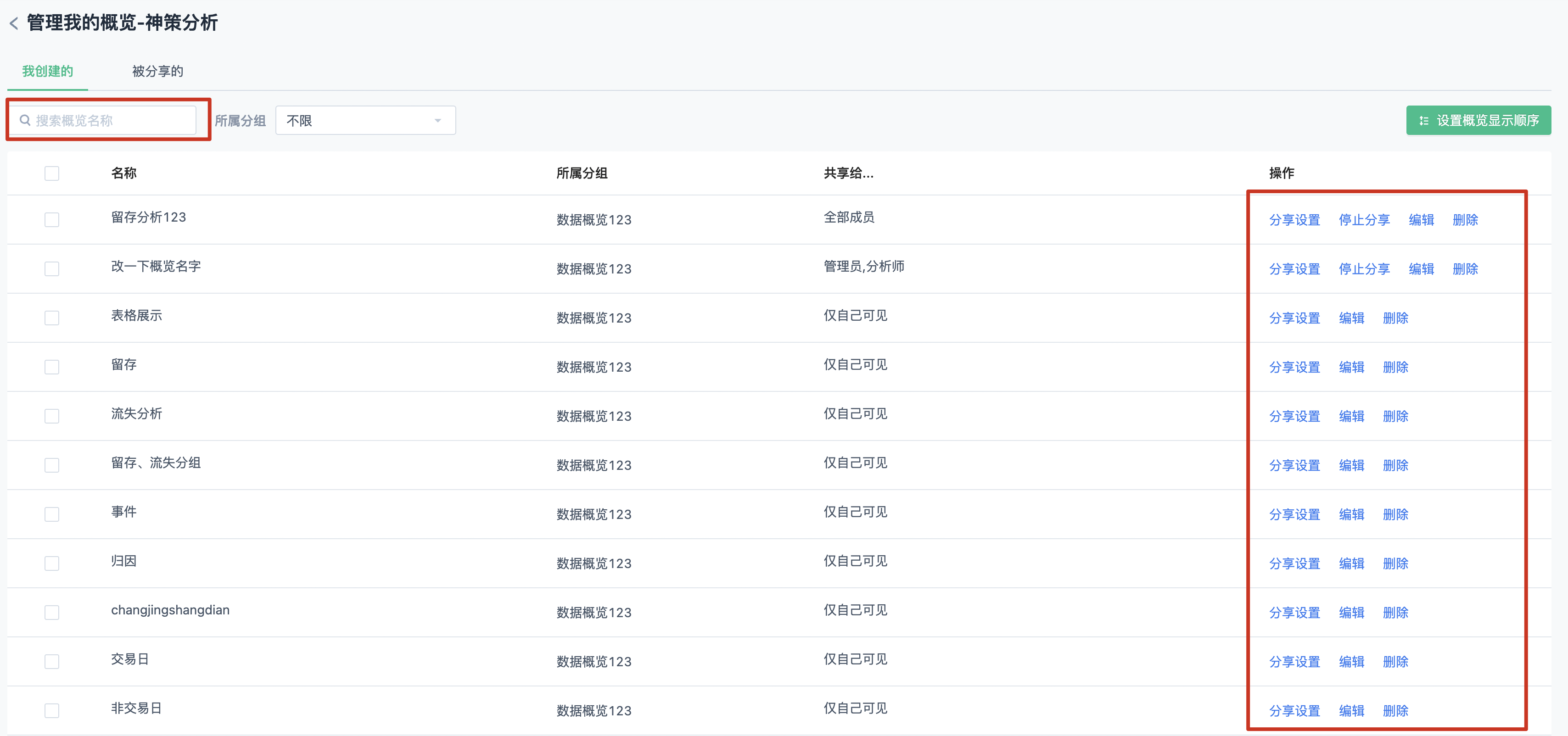
支持勾选多个概览进行 批量设置。
- 如果对当前选中的概览批量增加新的可访问的成员,可使用 增加可访问成员 功能。
- 如果对当前选中的概览批量重新设置可访问成员的范围,可使用 重置分享设置 功能。
- 批量删除,操作请慎重操作。
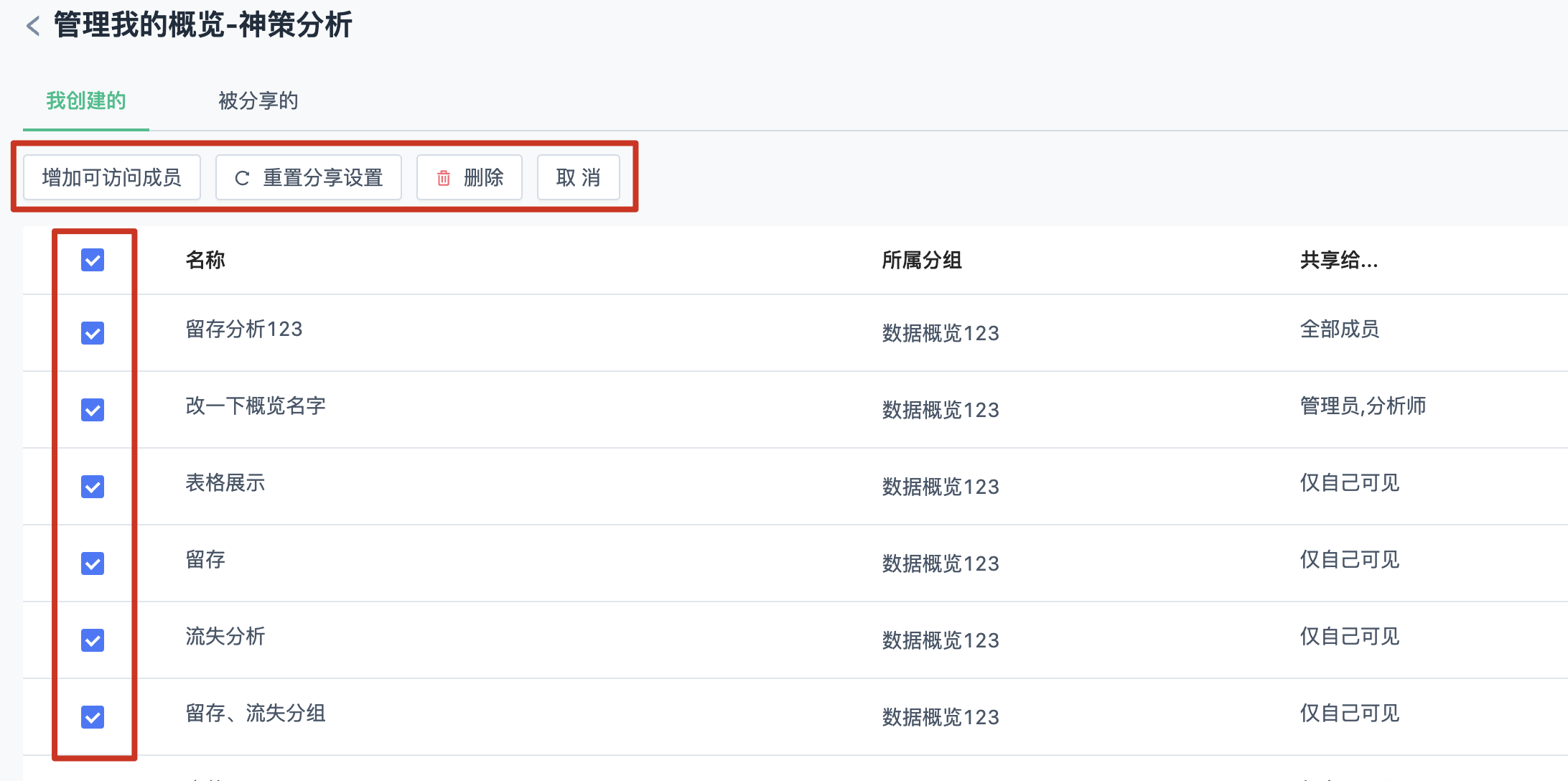
4.4. 修改当前概览名称
点击概览右侧的编辑按钮,即可修改概览名称。
4.5. 全局筛选时间窗
修改时间后,将对此概览内的所有分析结果生效。当切换概览或页面后,此时间条件不支持保留,请悉知。
4.6. 全局筛选
点击筛选按钮后,可在弹窗内进行筛选条件的配置。支持仅筛选「事件属性」、「用户属性」、「用户分群」与「用户标签」,多类型筛选条件之间的查询关系为【且】。
- 目前筛选条件仅对部分分析模型的分析结果生效,比如 用户分析、事件分析、留存分析、分布分析、属性分析、Session 分析、漏斗分析 和 归因;
- 属性分析和漏斗分析不支持事件属性。
为了方便快速筛选,我们将 事件属性 进行了分类:
- 公共属性:指概览涵盖的事件都有的 事件属性,使用此类属性进行筛选时,可对所有分析生效。
- 非公共属性:指概览中仅在个别事件中存在的 事件属性,使用此类属性进行筛选时,对于不包含此属性的事件,其筛选查询将自动失效。
目前支持最多保存 5 个概览筛选。还可以将某个概览筛选 设为默认,一旦设为默认,每次重新进入概览时都将以该筛选条件进行查询。
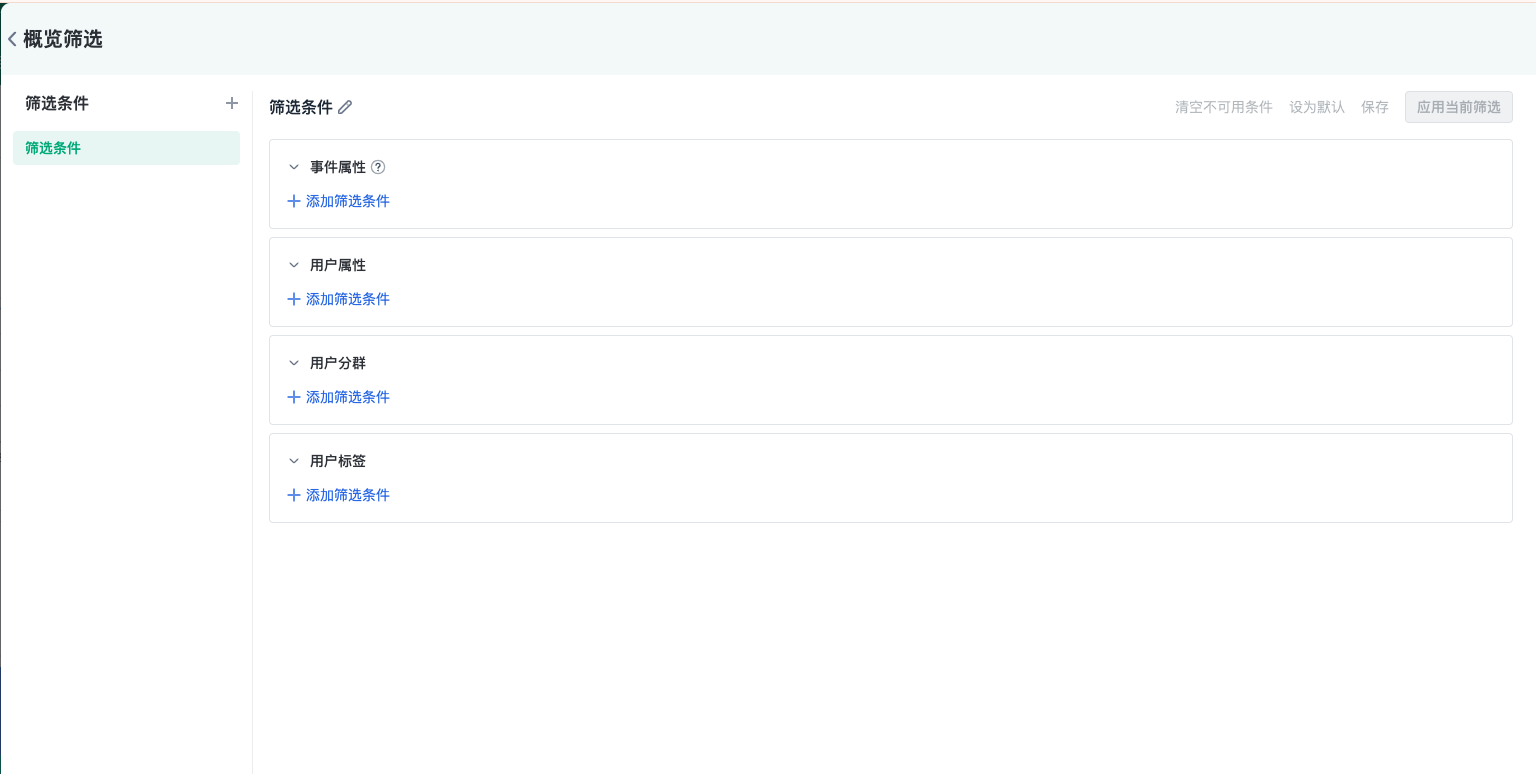
筛选条件应用后,在概览中会出现以下三类结果:
- 结果 A:所有筛选条件均生效。
- 结果 B:所筛选的条件中,某个属性不是此分析中所有事件的公共属性,所以此条件未生效,但你可以点击 查看生效的查询结果 去查看其他生效的筛选条件筛选出的数据结果。
- 结果 C:所有筛选条件与此分析中所有事件的公共属性均不匹配,查询失败。但你可以点击 查看原始结果 来查看原本的分析结果。
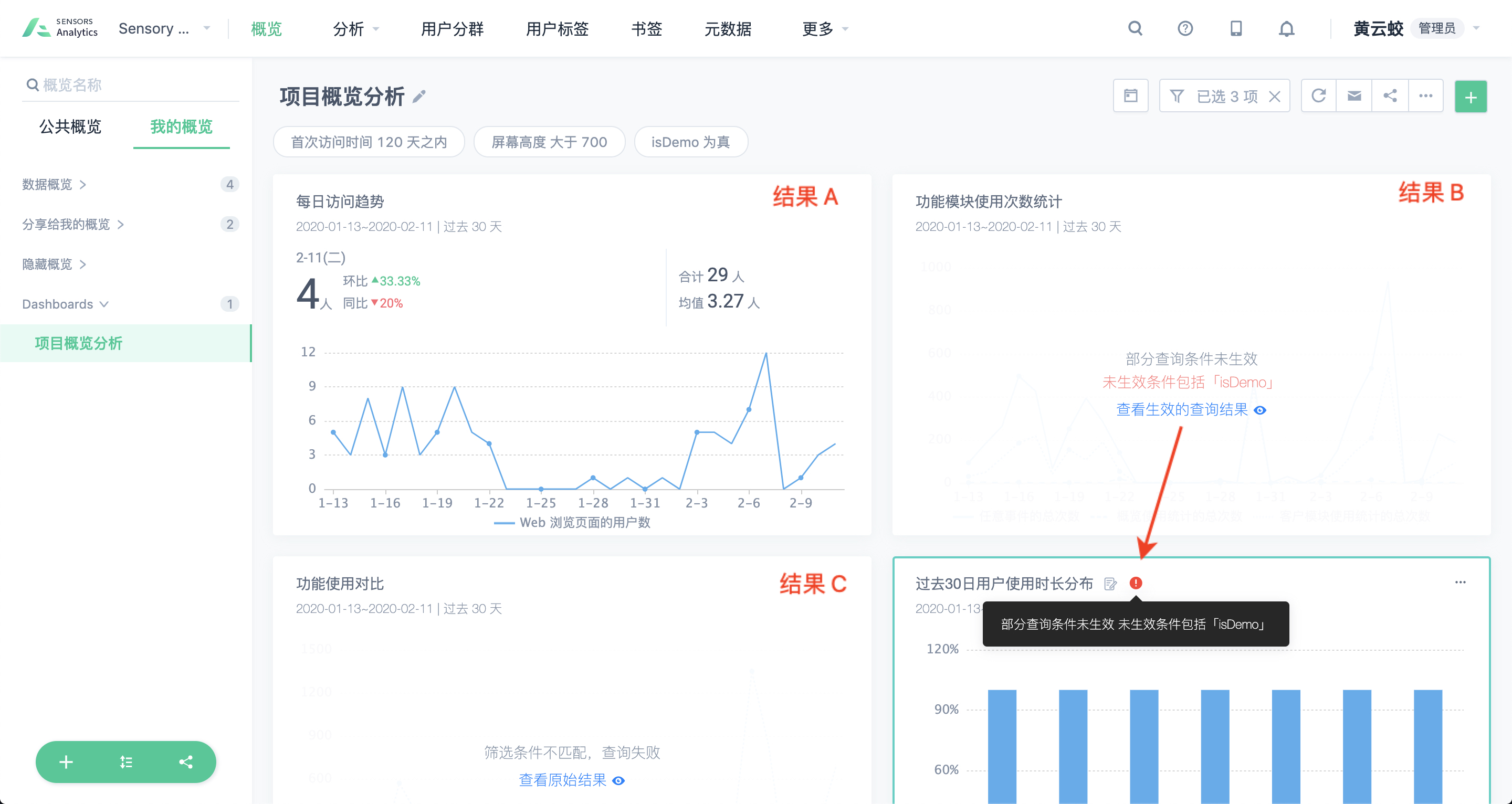
4.7. 刷新数据
支持 仅刷新失效数据 和 刷新全量数据。
4.7.1. 仅刷新失效的数据
为了提升查询效率,神策分析查询的结果都是缓存的数据,且缓存的数据是按天缓存。
缓存失效的机制如下:
- 查询时间范围内,当天入库的事件总量小于 10 万条,有新数据入库,则缓存的数据就会失效。点击 仅刷新失效数据 按钮,会重新查询最新的数据。
- 查询时间范围内,当天入库的事件总量大于 10 万条,有新数据入库,且新入库的数据量 小于 上一次查询总量的 5% 时,则之前查询的缓存数据不失效。点击 仅刷新失效数据 按钮,不会重新查询最新的数据。
- 查询时间范围内,当天入库的事件总量大于 10 万条,有新数据入库,且新入库的数据量 大于或等于 上一次查询总量的 5% 时,则之前查询的缓存数据失效。点击 仅刷新失效数据 按钮,会重新查询最新的数据。
4.7.2. 刷新全量数据
只要有新数据入库,点击 刷新全量数据 按钮,就会查询最新的数据。
4.8. 概览发送设置
支持在系统界面配置邮件和企业群(Webhook)发送。只能给自己创建的数据概览配置邮件和企业群(Webhook)发送。首先选择一个自己创建的数据概览,然后如上图点击右上方的“邮件图标”,会弹出一个对话框,在对话框中可以完成发送配置。
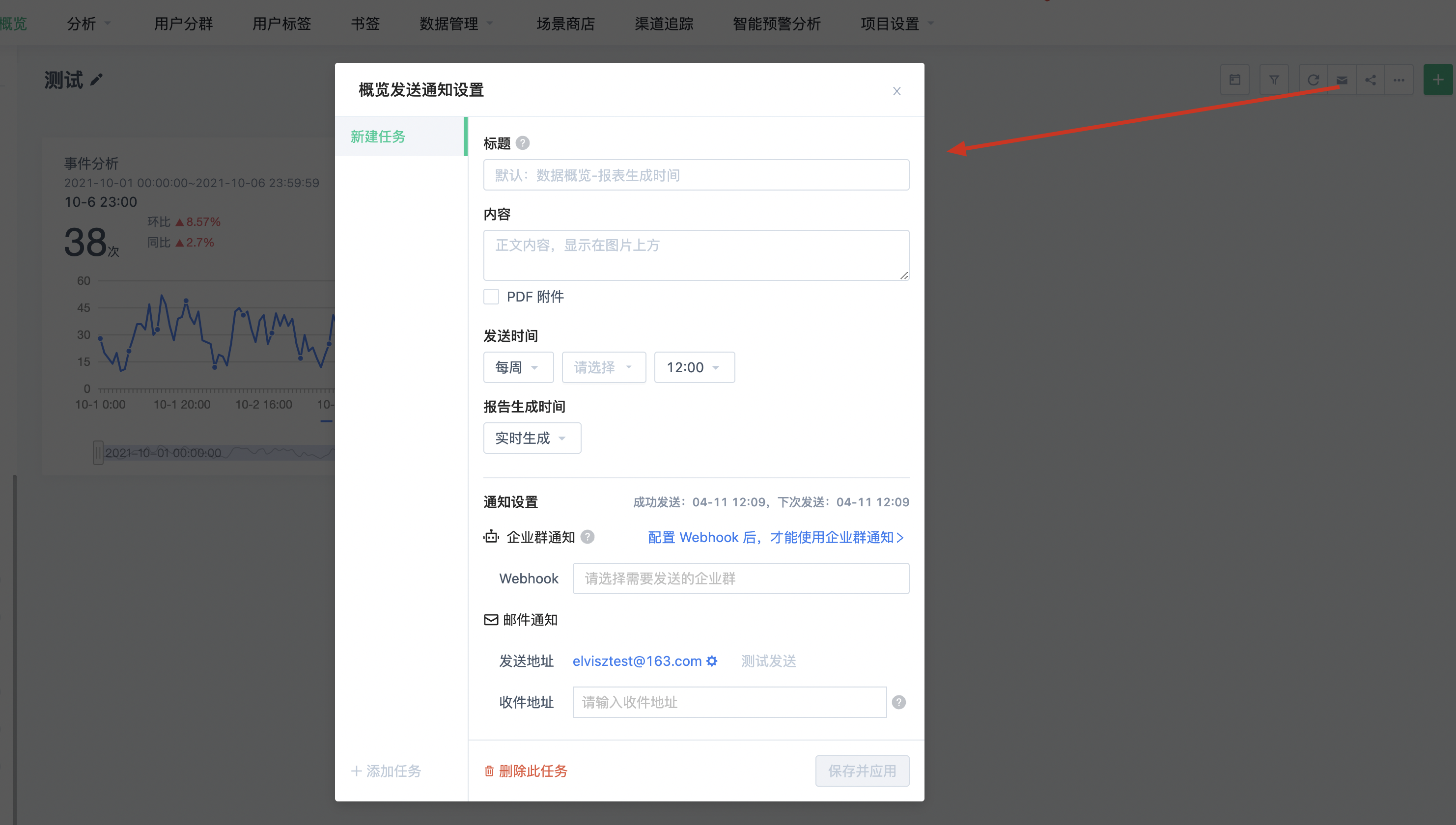
第一步:设置发送内容
概览发送的内容包括:标题、正文、图片和PDF,其中标题和内容可以自行填写,PDF可选是否发送,图片默认发送。
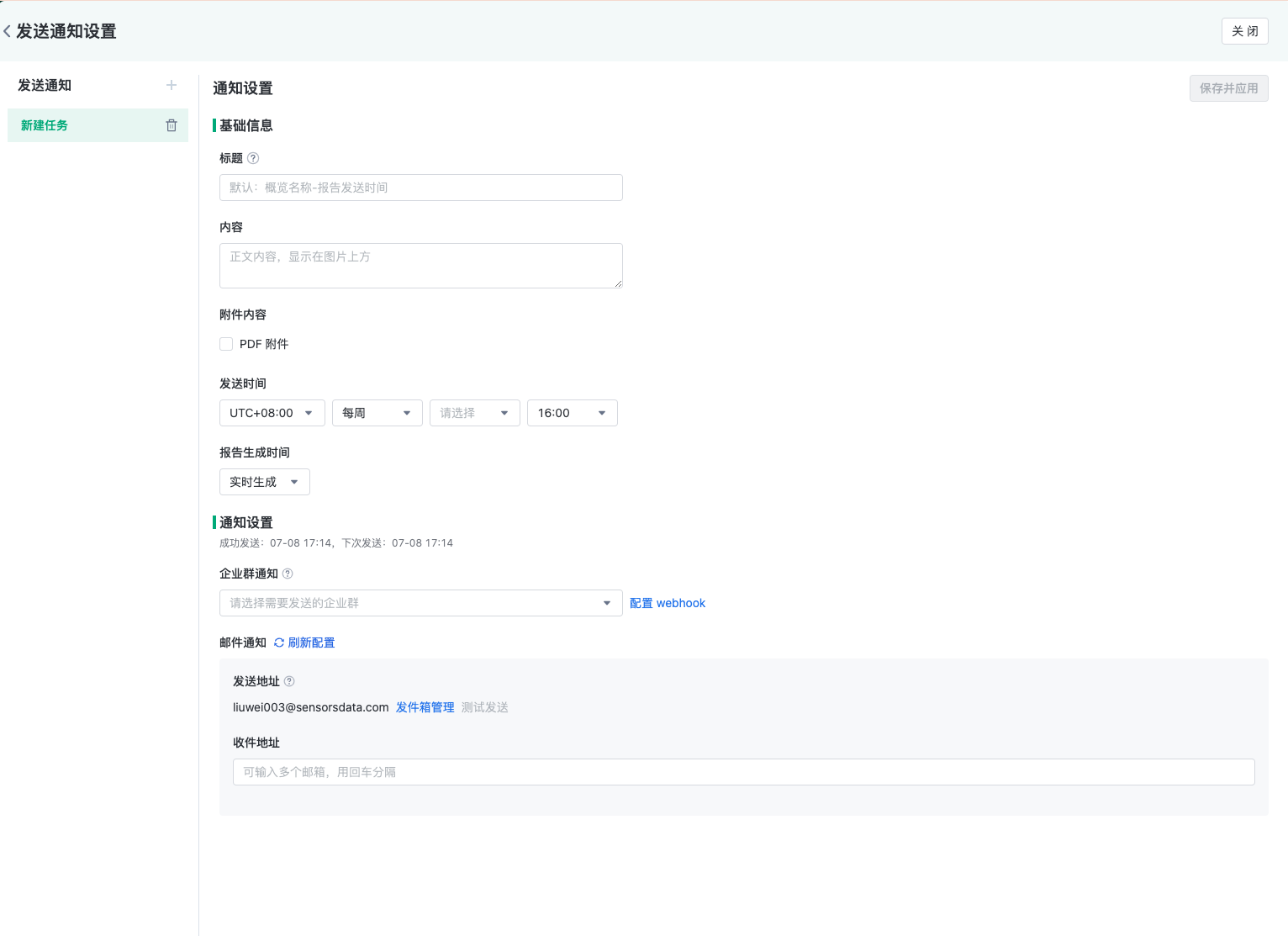
第二步:设置发送时间
邮件发送任务在设置的“发送时间”点例行启动,但最终发送时间可能会延迟 2 分钟 至 15 分钟,因为获取数据、渲染数据的时间无法确定。如果 10 分钟无法获取完整的数据概览数据,邮件会发送失败。
第三步:设置报告生成时间
举例说明:数据概览里时间选择“昨天”,邮件配置里“发送时间”设置“每天 09:00”。当前是 2017年7月24日,邮件会在 2017年7月24日9点发出,站在这一天来看不同的“报告生成时间”对数据的影响。
实时生成:数据概览里设置的“昨天”为 2017年7月23日,与现实中的感觉一致。数据概览里数据也是 2017年7月23日的数据。
发送前 10 小时:数据概览里设置的“昨天”为 2017年7月22日,数据概览里数据也是 2017年7月22日的数据。发送邮件时“当前时间”不再是当时的时间,而是从 2017年7月24日9点向前退 10 小时,“当前时间”变为 2017年7月23日23时。
第四步:设置发送方式——企业群(Webhook)发送和邮件发送
支持选择企业群(Webhook)发送和邮件发送。
4.8.1. 企业群(Webhook)发送
通过webhook向飞书、钉钉、企业微信等企业群发送通知。支持选择多个配置完成的企业群。如何设置企业群通知,详见如何配置企业群通知。
- 飞书和钉钉在添加群机器人时,必须填写关键词才能发送通知。
- 如果没有 Webhook 选项,请联系神策售后确认是否开启了 Webhook 使用权限。
- 如果当前环境只能内网访问,通过 Webhook 发送的图片也只能在内网打开。
- 如果发送的图片出现裂图现象,请联系神策售后支持。
- 飞书的应用机器人支持发送图片,普通群机器人暂不支持发送图片。
4.8.2. 邮件通知
在sa2.4版本,邮件的发件地址默认会读取「发件箱管理」的邮件地址。如下图所示:
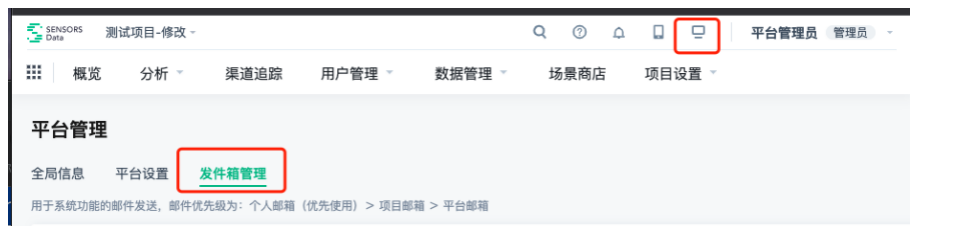
概览提供了快速跳转至发件箱管理的入口。邮件发送时,会读取「发件箱管理」配置的邮箱。按照个人邮箱>项目邮箱>平台邮箱的优先级顺序来获取发件地址。
邮件发送——测试发送
配置完成后,可以点击“测试发送”,确保邮件可以正常发送,确保数据概览内容正确。
4.9. 共享设置
点击概览右上角的共享按钮,可将自己的概览共享给其他成员,系统会通过 消息通知 通知对方,对方可在 我的概览 > 分享给我的概览 分组下看到,如果你修改了概览内容,也会同步更新给对方。
在共享概览时,可以设置可见范围:仅自己可见、全部成员、指定成员。
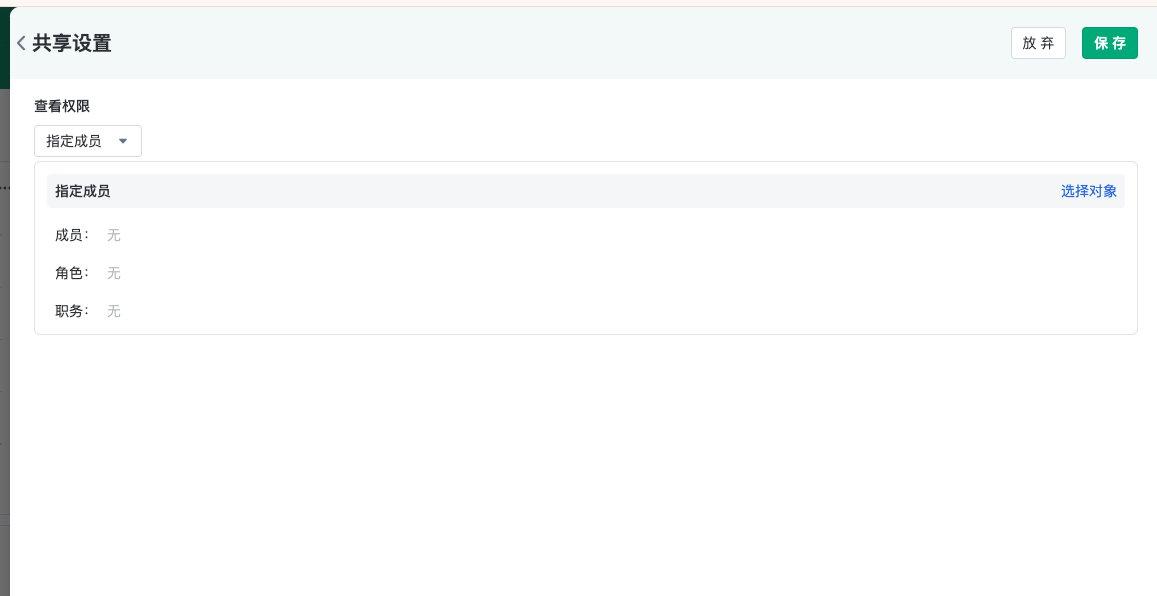
4.10. 更多操作
点击概览右上角的 更多操作 按钮,会出现 性能设置、全屏模式、停止更新、复制概览、删除概览 和 导出为 PDF。
4.10.1. 性能设置
选择 更多操作 > 性能设置,可以调整概览性能,选择合适的配置,可以提高概览的渲染效率,从而也可保证资源的有效使用,比如如下场景:
接入数据量(每天更新 10 亿条以上)较大的客户,若想优化查询性能,可将更关心趋势呈现的指标统一放到某个概览中,调整其概览性能,减少查询时间。
机器配置与数据接收量不匹配的客户,例如数据量为 10 万日活,配置为单机高配(单机高配的标准为 6 万日活),此时查询通常较慢。可调整概览性能以减少查询时间。
具体操作
- 点击概览右上角的 更多设置,然后选择 概览性能,会弹出概览性能设置对话框。
- 选择 计算精度,默认为 完全精确
- 完全精确:概览中所有的数据完全精确计算
- 仅合计值近似:对概览中所有去重数的合计值近似计算,其他数据精确计算
- 全部近似:对概览中所有去重数近似计算,其他数据精确计算
- 选择数据更新模式,用于配置概览的更新策略
- 缓存模式:概览数据会在每日凌晨 3:00 更新,当日内不再重复计算概览数据。建议在日报、周报更新等业务场景下使用,节省计算资源。
- 性能平衡模式:当 不包括今日在内 的单日数据变动大于等于 5% 时,会重新计算概览缓存。该模式能够兼顾历史数据的变动,即时刷新,建议在无需今日实时数据的情况下选择使用。(注:此处的 5% 是指「单日」数据变动,选择一段时间范围进行查询,只要时间范围中某一天查询结果的「行数」变动 5%,则缓存失效)
- 实时模式:此模式较为消耗计算资源,请谨慎选择。如果概览查询日期包括今日的实时数据,则 包括今日在内 的单日数据变动大于等于 5% 时,概览缓存的数据失效,需重新计算。(注:此处的 5% 是指「单日」数据变动,选择一段时间范围进行查询,只要时间范围中某一天查询结果的「行数」变动 5%,则缓存失效)
- 自定义模式:距离上次缓存结果时长一旦达到自定义时间限制,则缓存失效,用户再次主动查询则会触发重新计算。如按照时长来界定缓存更新,建议增加更新时长,避免缓存频繁刷新带来的计算资源消耗。
- 调整 抽样系数,默认为对全量数据计算。
- 点击 确定 按钮
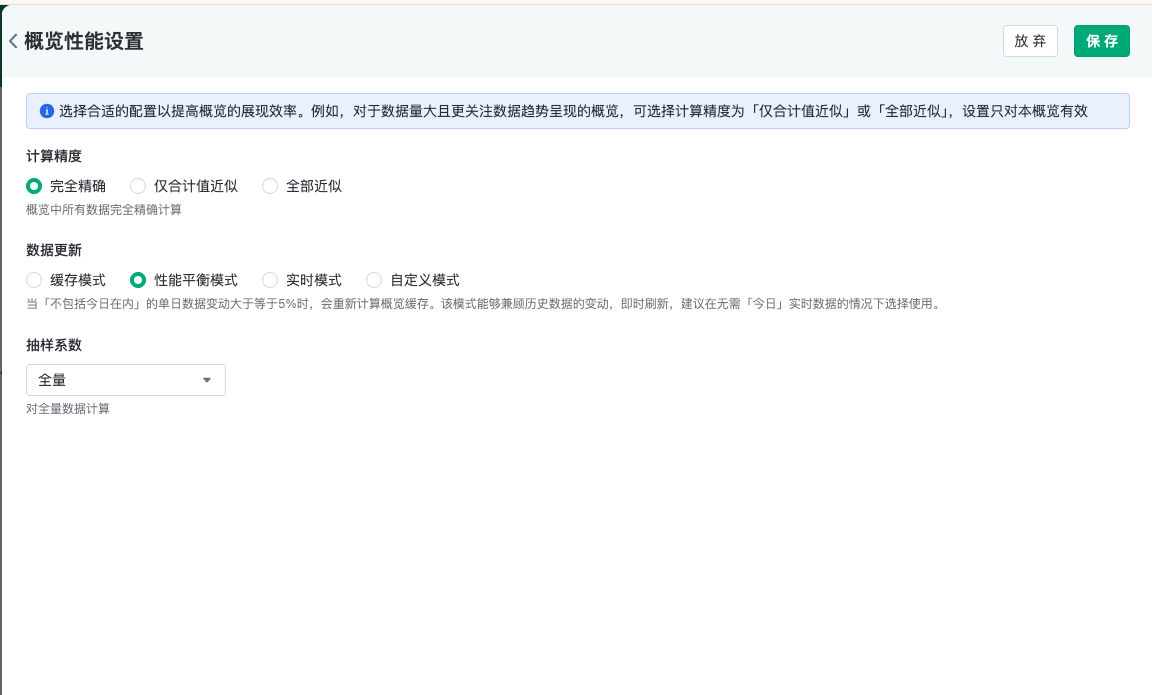
若概览性能设置不是默认配置,会增加 已更改 性能配置的标记,以作提示。
4.10.2. 全屏模式
选择 更多操作 > 全屏模式,可以全屏浏览概览。点击概览右上角的 退出全屏 或者按键盘的 ESC 键 可退出全屏模式。
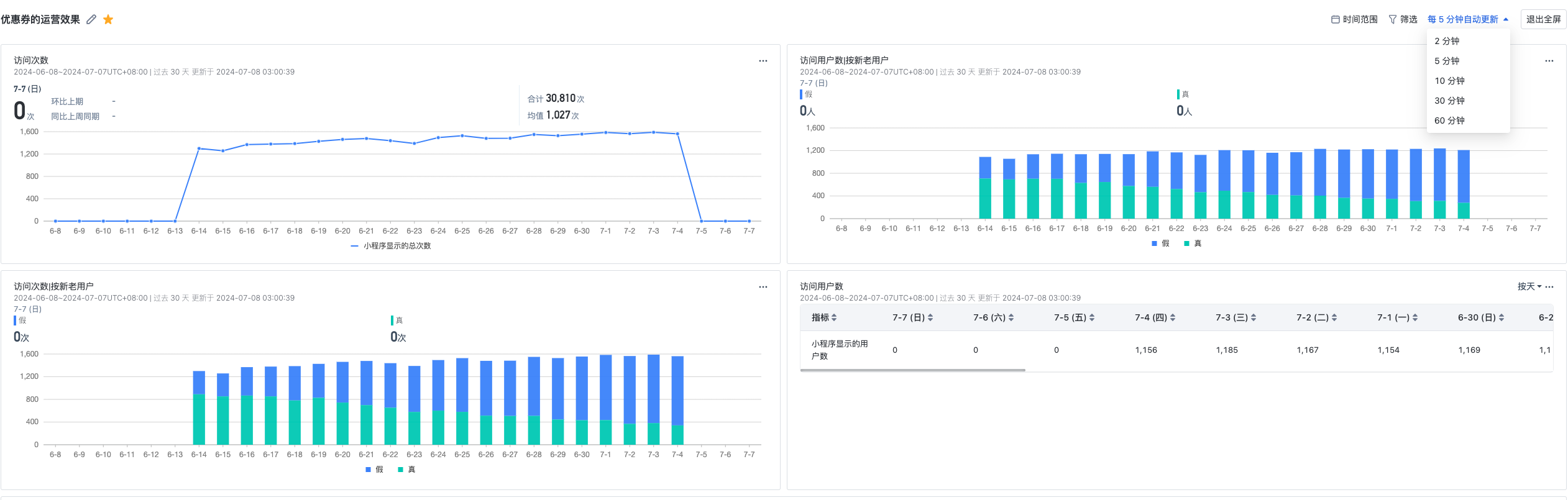
4.10.3. 停止更新
选择 更多操作 > 停止更新,可以将不再需要每日更新的概览 停止更新,减少计算性能的占用。
选择 更多操作 > 开启更新 可以恢复更新。
4.10.4. 复制概览
选择 更多操作 > 复制概览,可以快速复制概览并添加到 公共概览 或者 我的概览 中。复制概览 适用于 我的概览 和 公共概览。
- 选择 更多操作 > 复制概览。
- 设置概览名称。
- 选择概览类型:公共概览 和 我的概览。
- 选择概览分组。
- 在 高级复制选择 中可以选择是否 复制全局筛选条件到新概览 和是否 调整时区。
- 如何设置多时区?
- 点击 确定 按钮。
- 场景库的 基础数据概览 是特殊的概览类型,暂不支持复制。
- 复制概览到公共概览需要 公共概览管理权限。
4.10.5. 删除概览
选择 更多操作 > 删除概览 可以删除概览。
删除概览时,不会删除对应的书签,因为书签有可能添加在多个概览中使用。如果概览已共享,删除后会通知到被分享的成员。
4.10.6. 导出为 PDF
选择 更多操作 > 导出为 PDF,可以将当前概览所展示的内容截图并保存为 PDF 文件。如果概览内容过多(出现滚动条),截图时屏幕以外的内容会丢失。
4.11. 在概览中添加数据信息
点击概览右上角的 + 按钮,可以通过如下方式给当前概览添加数据信息:
- 从书签添加
- 新建组件
- 新建描述
4.11.1. 从书签添加
仅可添加当前用户自己创建的书签。
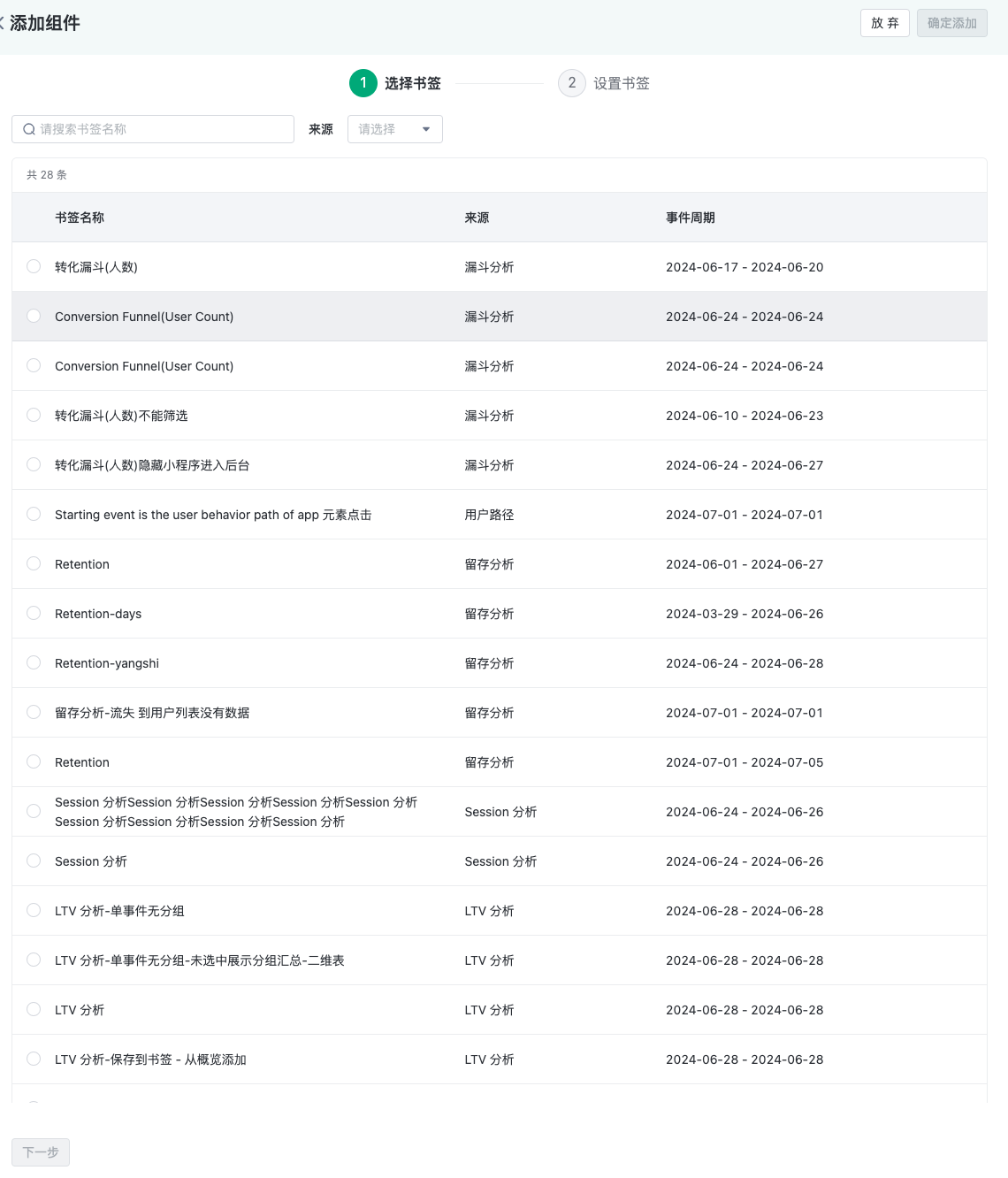
4.11.2. 新建组件
第一步:点击「新建组件」后,选择需要使用的分析模型(目前「路径分析」暂时以小卡片的形式订阅到概览中,后续我们将持续迭代可视化相关的功能。)
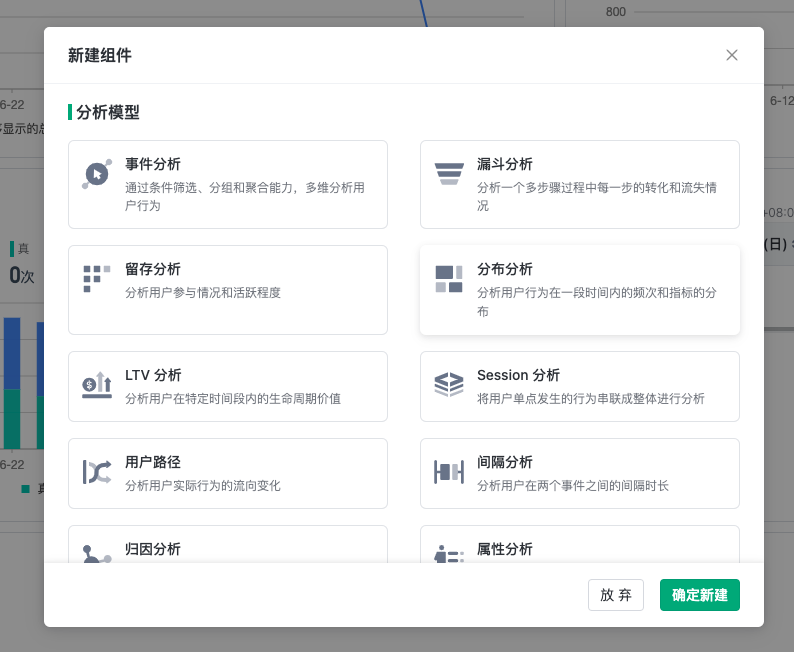
第二步:进入对应分析模型后,进行配置随后点击「保存」
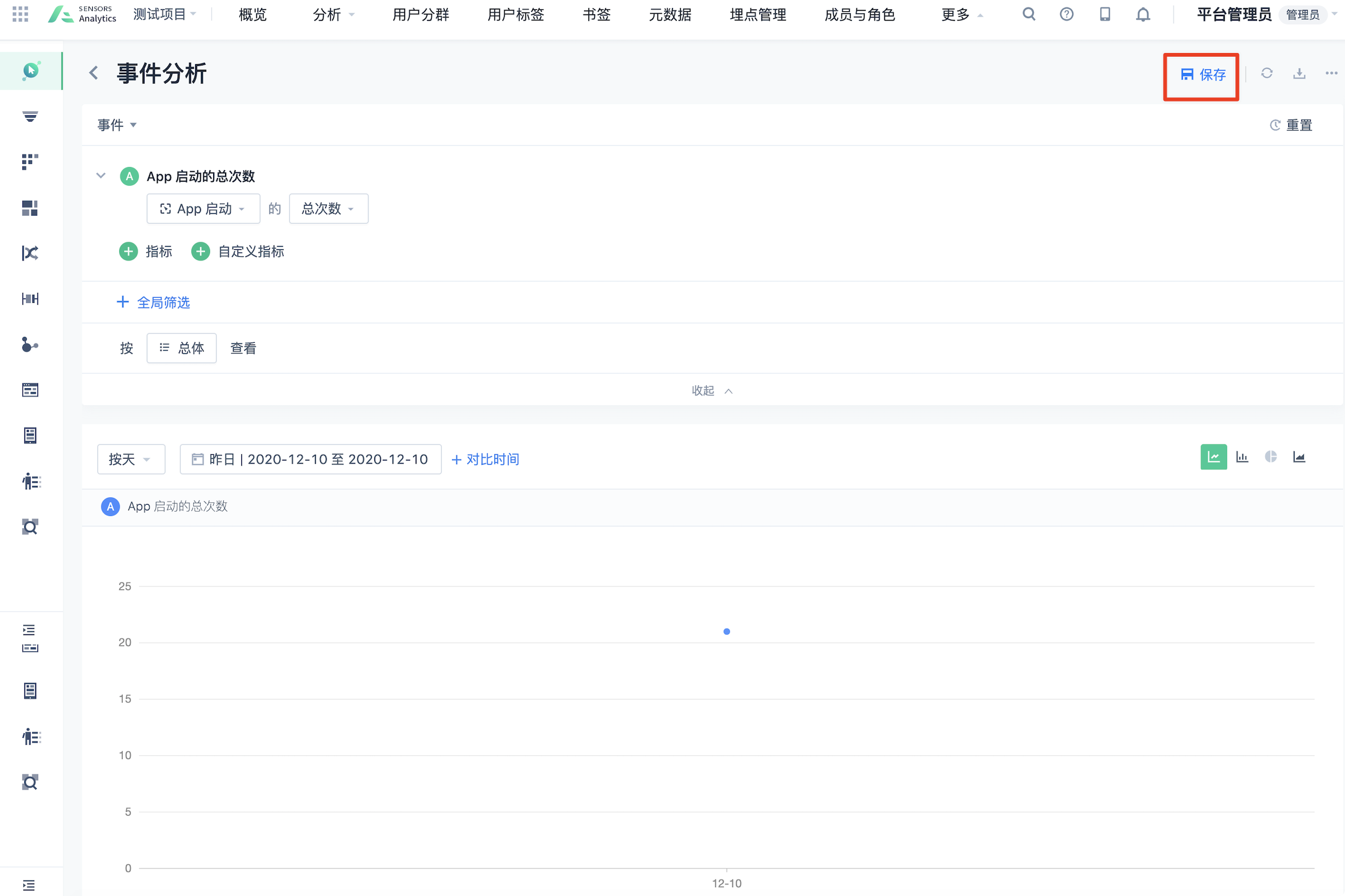
第三步:进行可视化信息的设置,点击确定后,此分析内容将被成功添加到所在概览中。
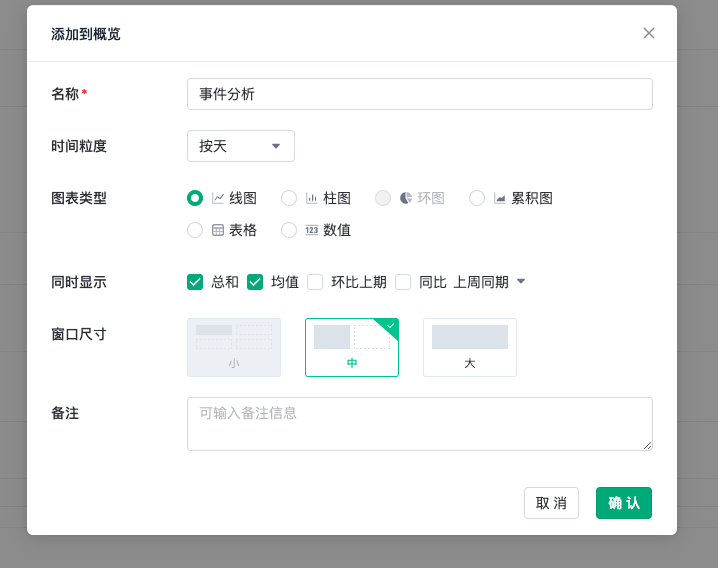
4.11.3. 新建描述
选择 新建描述,可以给当前概览添加 描述信息。一个概览可以添加多个描述。
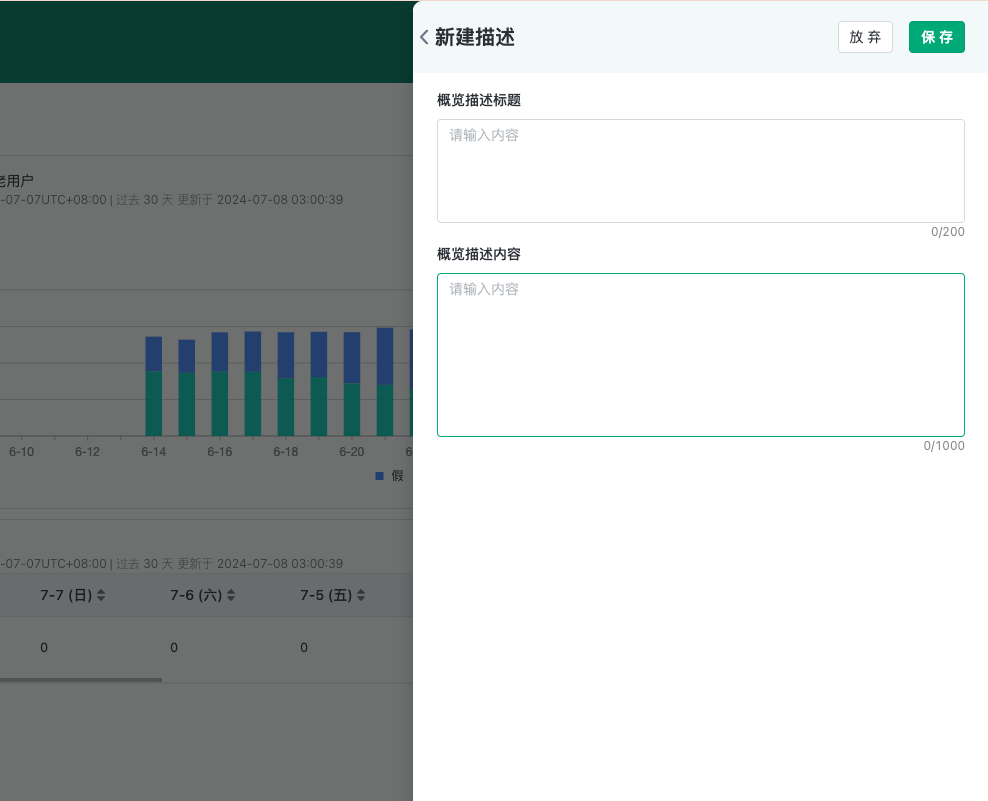
5. 自定义显示信息
1.「单指标且无分组」的事件分析,在保存到概览的时候可自定义是否显示「合计」、「均值」、「同环比」信息。
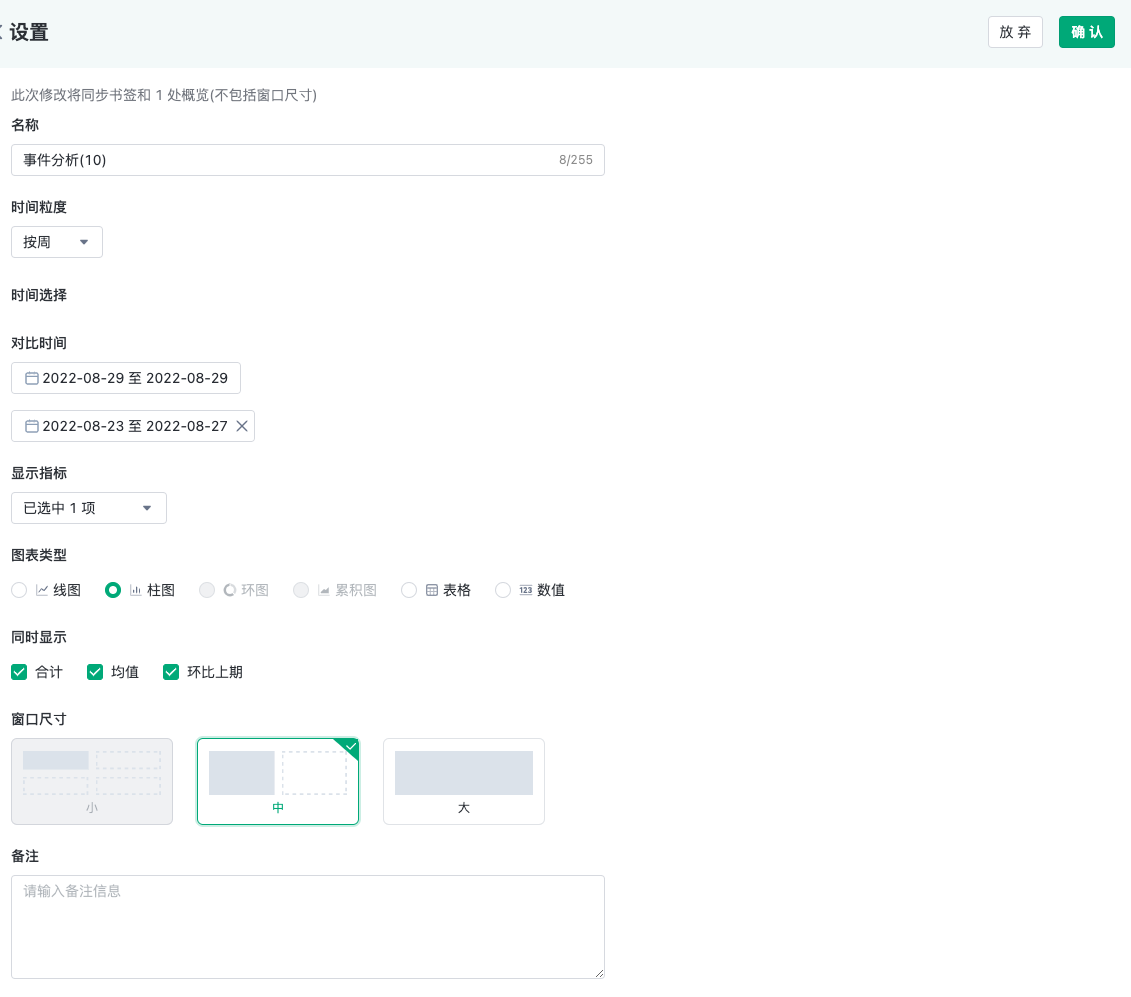
2.「表格」模式下,支持自定义显示「表格序号」从而可以定位当前行信息,在目前的排位情况。
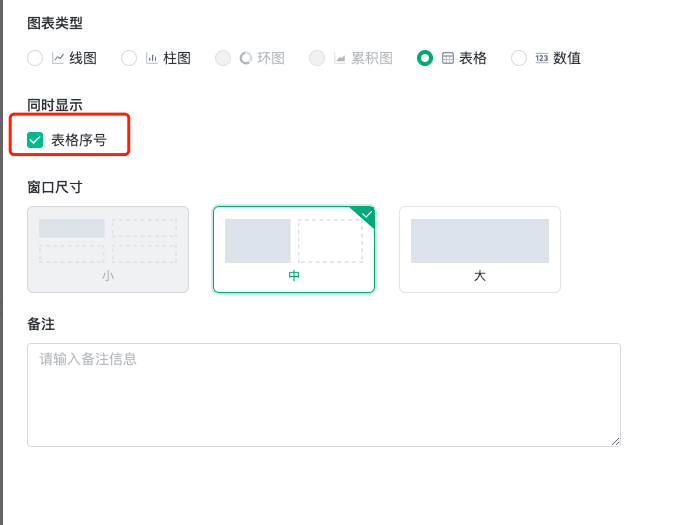
6. 事件分析-饼图扩展
对于事件分析中「单指标或多指标的多分组」支持使用「饼图」进行对比分析。目前最多支持 6 个指标的对比分析。
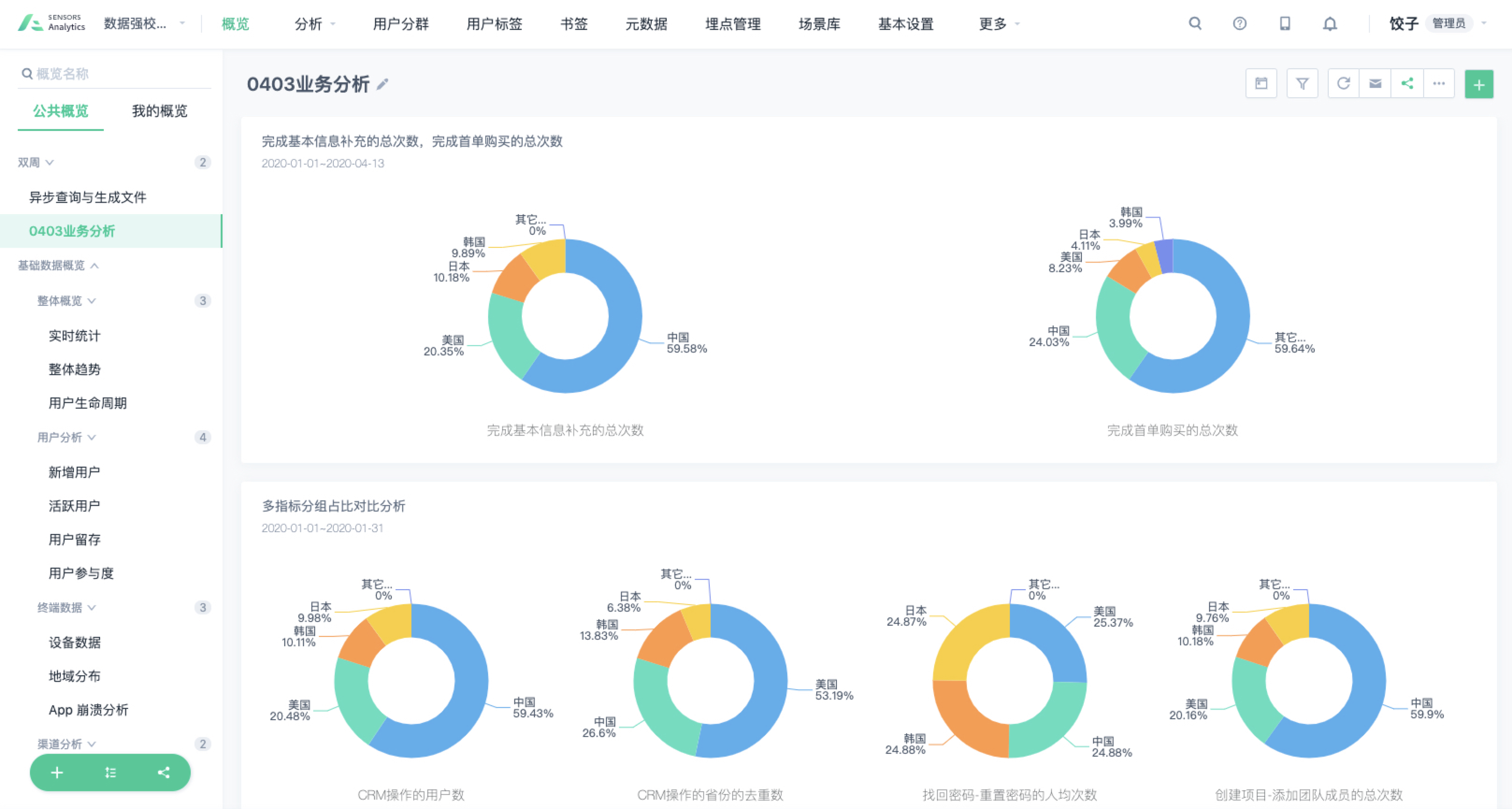
7. 分群提示
在分析的过程中,我们经常会使用用户分群或用户标签(购买用户画像产品后可使用)来进行分析计算。为了确保查阅数据的用户准确了解当前数据计算的口径。在分析中对于「例行」类型的「分群」或「标签」,如果未使用当前最新的数据结果(今日凌晨完成计算的人群数据)进行分析。我们会提供一个提示说明,描述目前此分析结果中使用的分群和标签情况。
# 例行 # 类型会由以下两种情况进行提醒:
今日数据未计算完成:使用 xxx 日计算结果,今日分群计算结果尚未完成计算
今日数据计算失败:使用 xxx 日计算结果,今日分群计算结果计算失败
# 单次 # 类型会提示具体是用的是哪天的数据。
注:分析模型中同样有此提示功能
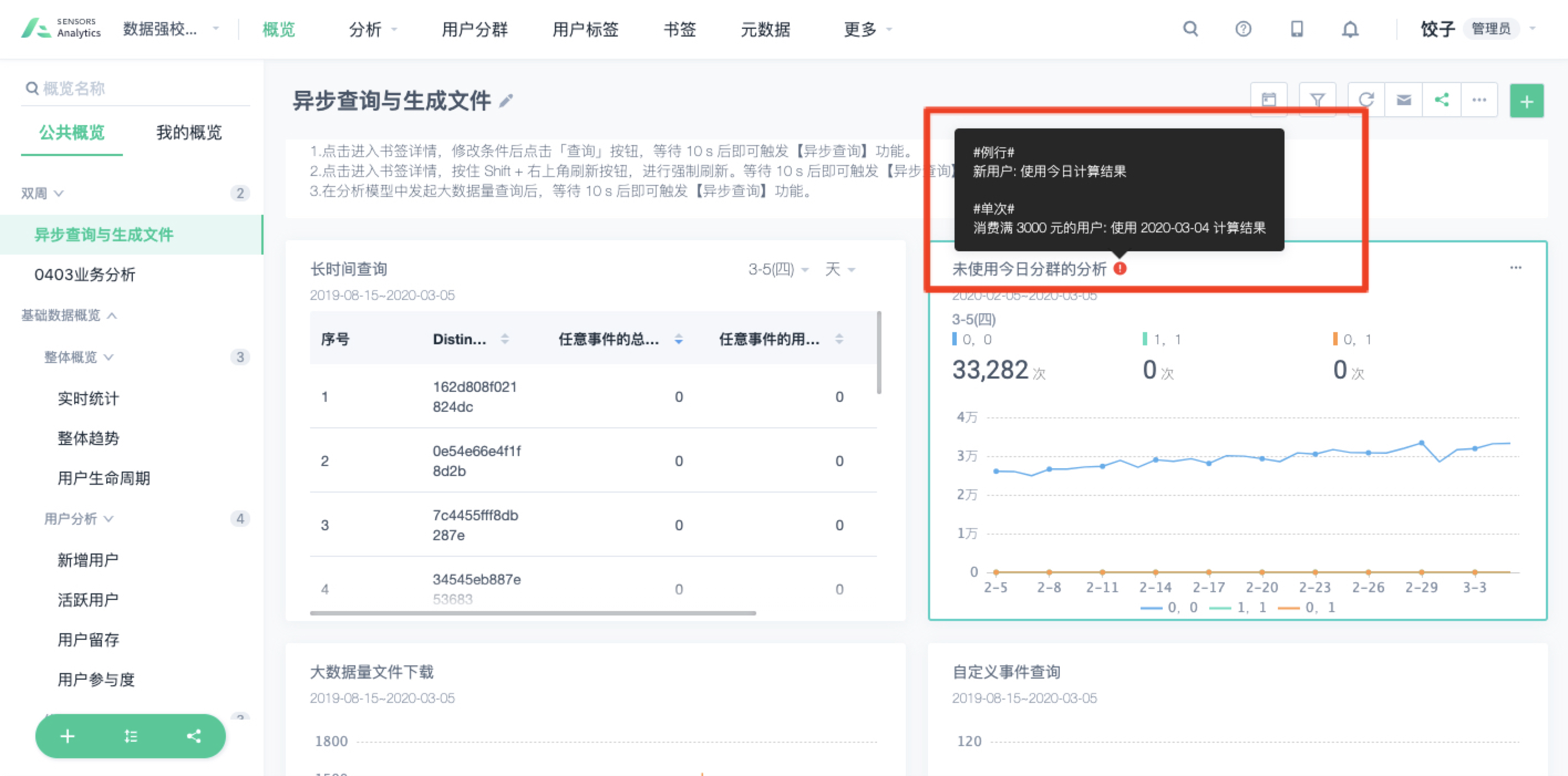
8. 环比同比规则
时间粒度 | 环比 | 同比 | 数据精度 |
|---|---|---|---|
| 按分钟 | 对比上分钟 | 对比上小时:与上小时的同一分钟对比 对比昨日:与昨日的同小时的同分钟对比 对比上周:与上周的同星期的同小时的同分钟对比 对比上月:与上月的同日期的同小时的同分钟对比 对比上年:与上年的同日期的同小时的同分钟对比 | 精确到秒 |
| 按小时 | 对比上小时 | 对比昨日:与昨日的同小时对比 对比上周:与上周的同星期的同小时对比 对比上月:与上月的同日期的同小时对比 对比上年:与上年的同日期的同小时对比 | 精确到当前小时的当前分钟 |
| 按天 | 对比昨天 | 对比上周:与上周的同星期对比 对比上月:与上月的同日期对比 对比上年:与上年的同日期对比 | 精确到当天的当前小时 |
| 按周 | 对比上周 | - | 精确到当周的当天的当前小时 |
| 按月 | 对比上月 | 对比上年:与上年的同月对比 | 精确到当月的当天的当前小时 |
| 按季 | 对比上季 | 对比上年:与上年的同季度对比 | 精确到当季的当天的当前小时 |
| 按年 | 对比上年 | 对比上年:与上年对比 | 精确到当年的当天的当前小时 |
概览的同环比精度,与事件分析添加了对比时间的精度不同,事件分析的所有数据都是按照时间粒度补齐查询的。
例如:现在是 2022 年 10 月 17 日 12 点 05 分,时间选择 2022 年 10 月 1 日至 2022 年 10 月 17 日,按月查看,概览的环比为 2022 年 10 月 1 日至 10 月 17 日 12 点的数据对比上月 2022 年 9 月 1 日到 9 月 17 日 12 点的数据,同比为 2022 年 10 月 1 日到 10 月 12 日 12 点的数据对比 2021 年 10 月 1 日至 2022 年 10 月 17 日 12 点的数据;事件分析的的环比为 2022 年 10 月整月的数据,对比 2022 年 9 月整月的数据。
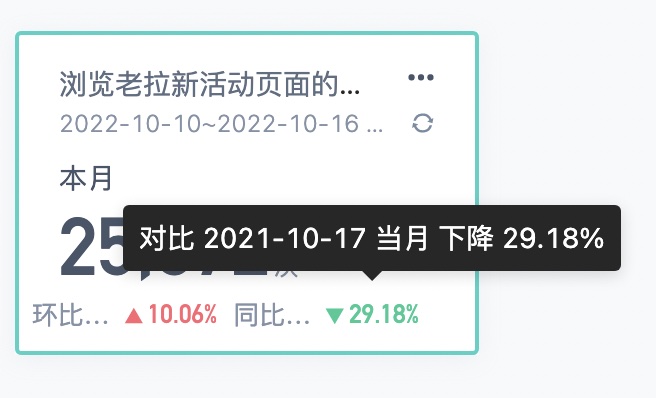
9. FAQ
9.1. 概览卡片中的数值区域的中文数字单位(万、千万等)是如何换算的?
概览卡片中的数值区域的中文数字单位(万、千万等)是如何换算的?
数值在不同的区间,显示不同的单位:
- [0~10万):显示 原始值;
- [10万~1千万):显示单位 万;
- [1千万~1亿):显示单位 千万;
- [1亿~1千亿):显示单位 亿;
- [1千亿~1万亿):显示单位 千亿;
- [1万亿~∞):显示单位 万亿;
换算时,最多保留两位有效数字。如果四舍五入后第二位小数是 0,则会被舍弃。
注:本文档内容为神策产品使用和技术细节说明文档,不包含适销类条款;具体企业采购产品和技术服务内容,以商业采购合同为准。
