除錯模式動態設定
1. 概述
在神策新版本 Android SDK(v3.0.4+) 和 iOS SDK(v1.10.23+) 中,將除錯模式(Debug 模式)都預設為關閉的狀態。若進行手動開啟,則在 App 程序關閉後,會被重置為關閉狀態。
在神策分析中,可以使用除錯的裝置,透過掃描網頁 QR Code 的方式,開啟該裝置的「除錯模式」。
2. 如何開啟除錯模式?
2.1. 步驟 1:打開除錯模式 QR Code
在神策分析中打開「設定裝置除錯模式」 QR Code 。
QR Code 位置:「神策分析」——「埋點」——「匯入即時查看」——「Debug 數據」——「設定裝置除錯模式」
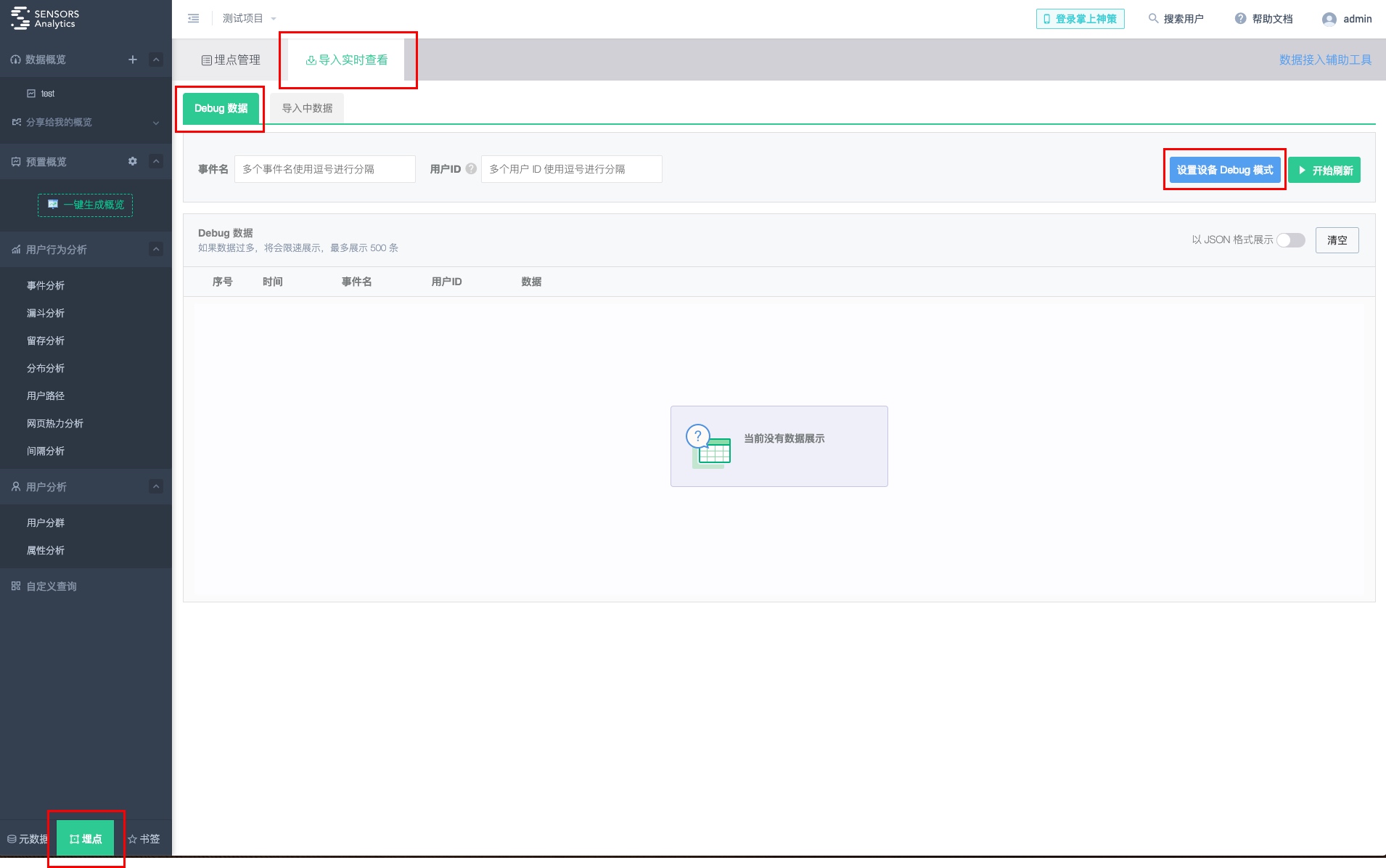
2.2. 步驟 2:掃描 QR Code
點擊「設定裝置除錯模式」,使用需要開啟除錯模式的裝置,透過掃碼工具掃描圖中 QR Code 。使用瀏覽器打開 QR Code 網址。
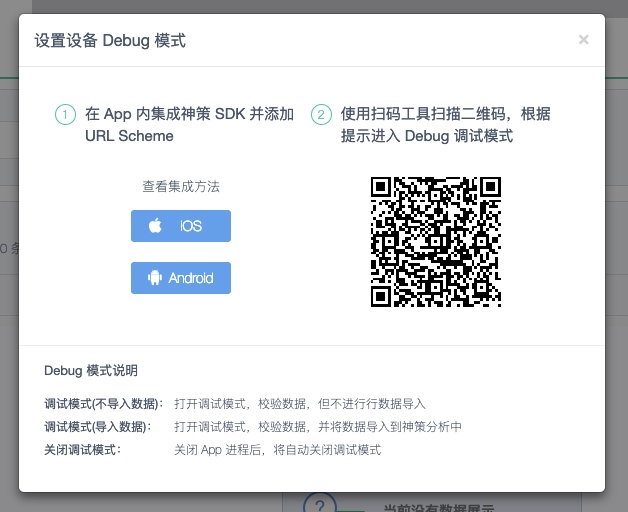
2.3. 步驟 3:喚醒 App
若 App 已經成功整合 SDK 則會直接喚醒 App 或提示詢問是否喚醒 App
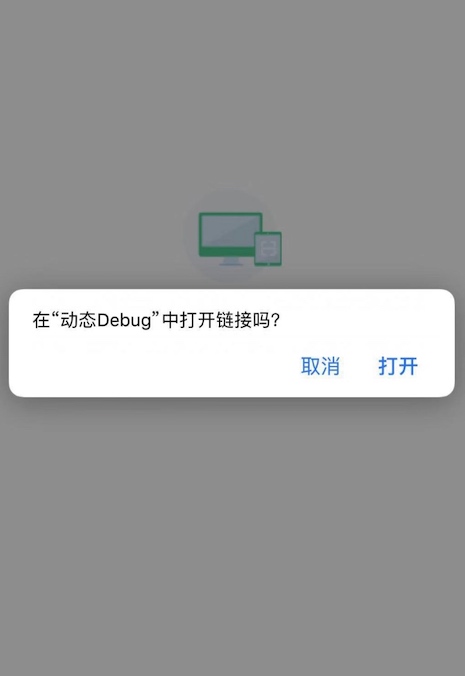
若 App 整合 SDK 存在問題或未安裝 App,則會進入到如下報錯介面,請檢查您的 App 配置。
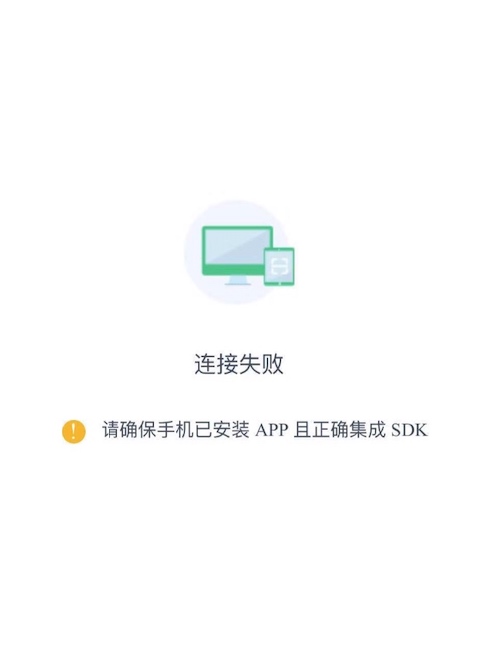
2.4. 步驟 4:選擇除錯模式
連接成功後,會在 App 內跳出視窗提示。
在視窗中,選擇想要切換的除錯模式即可。
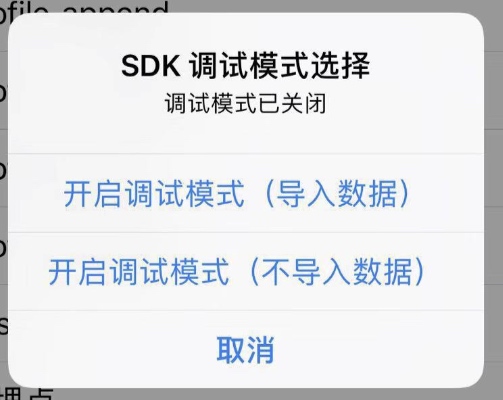
除錯模式(匯入數據):打開除錯模式,校驗數據,並將數據匯入到神策分析中
除錯模式(不匯入數據):打開除錯模式,校驗數據,但不進⾏行數據匯入
2.5. 步驟 5:獲得開啟除錯模型的裝置 id
選中除錯模式後,在神策分析中可以接收到您的裝置 id。
點擊複製:點擊複製按鈕,可將該裝置 id 複製到剪貼板
點擊確定:會直接將該裝置 id 回填入「Debug 數據」的用戶 ID 輸入框中
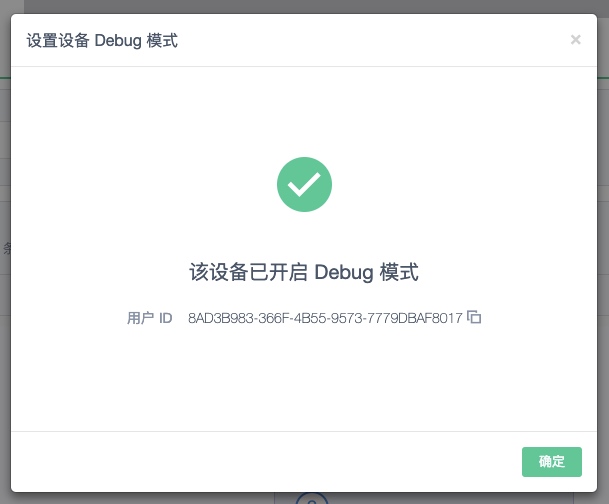
2.6. 步驟 6:使用該裝置 id 進行匯入查詢
點擊「開始更新」:即可即時同步該裝置在除錯模式下的數據上報情況。
以 JSON 格式展示:會將數據進行排版,便於查看。
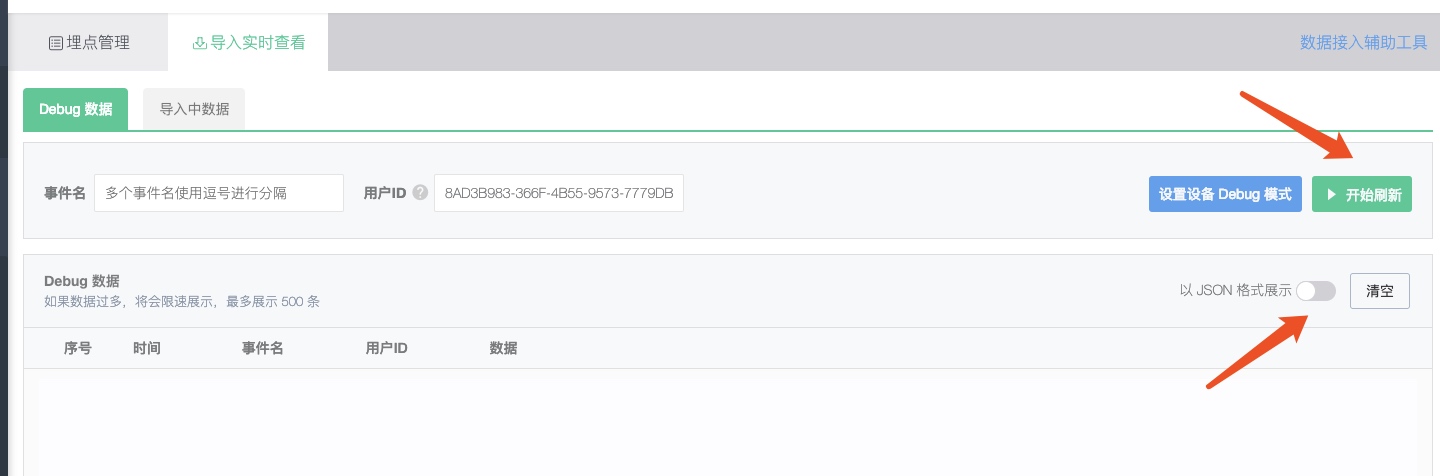
3. 如何退出除錯模式?
當 App 從後台退出程序,或透過工具關閉程序後,SDK 將自動關閉除錯模式。
